Parental controls, as the name suggests is a very helpful tool to manage your PC and prevent access to certain applications and stop activities on the accounts of your childrens. This was first introduced in Windows Vista, and needs to be set up manually in Windows 7.
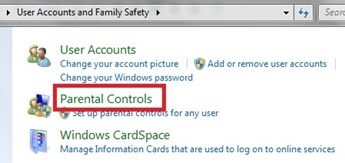
Using the parental controls option, a parent can basically define what all features of the computer the child can use, at what times can the child use the computer, what games are accessible to the child and which websites to block from the child. The following is the method to be followed to enable and set up the parental control option on your PC:
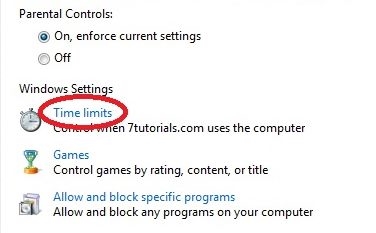
There are many ways of reaching the Parental controls section. One way is to open the Control Panel from the Start Menu. In the User Accounts and Family Safety section, select the Parental controls option. An alternate method is to open the start menu and simply type in parental controls and open the result of the list.
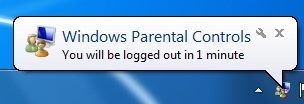
Now to set up parental controls, you must be logged in as the administrator, and these controls can be set only to the guest or standard accounts, so ensure your child uses one of those. In the Parental controls window, select the user you want to set up parental controls for, and in the resulting user controls window, select “On, Enforce current settings”.
Click and edit the time limits settings to set a specific usage time for the standard user. This ensures that the child can log on during specific times only, and only for some durations. You can also set what games be allowed to your child by editing the games option given below it. You can set rating systems to decide if a game be allowed to your child.

