Dropbox is one of the easiest and most commonly used cloud storage service. Here is a guide on getting started with the application.
Benefits of Dropbox and Cloud Storage
Cloud storage has been making waves for quite a while and rightly so.The tech and space provided has significantly improved over the last few years.
If you use many different devices to work or have fun with and you want to have your music and documents synchronized, or if you work in a team where you need to share documents and other files with your co-workers, Dropbox is one of the easiest and least complicated file sharing programs out there.
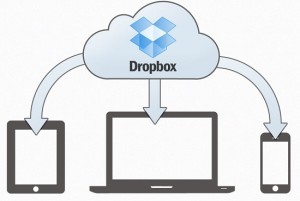
Here we’re going to learn how to install it on your computer and add files to it.
Step 1 – Installing Dropbox On Your Computer
The first thing you need to do is to download the program installer from the official website. It’s a free software application.
After running the installer you will be asked if you already have a Dropbox account.
Select “I don’t have a Dropbox account” and click “Continue”.
Step 2 – Setting up Dropbox Account
Insert your name, e-mail, password and computer name. Select “I have read and agree to the Terms of Service” and click “Continue”.

Select the setup type: Typical or Advanced. For novices the Typical setup is preferable. Click “Continue”.
Select “Open Dropbox folder now” and click “Finish”. After that you will see the Dropbox icon appear in the system tray and a Dropbox folder will appear on the Desktop.
Step 3- Adding Files To Dropbox
For adding files to your Dropbox there are two different ways. The easiest one is to drag the file to the Dropbox folder on the Desktop and drop it on it.
This is the only option possible for files larger than 300 MB and for adding complete folders. The other possible way for adding individual files no larger than 300 MB is from your Dropbox account online.
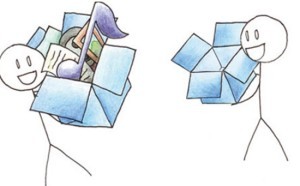
First sign in on the Dropbox website. Then click the “Upload” icon and next the “Choose files” button. Select the file from the file browser and click “Open”. Wait until the file is completely uploaded, and then click “Done”. And that’s it! From now on every file that you add to the Dropbox desktop folder will be available in your Dropbox account online and vice versa, and you will have access to them from every other device in which you install Dropbox.

