If you want to either enable or disable the content advisor in Windows 7, follow this tutorial by Naachiz.
How to Enable / Disable Content Advisor in Windows 7
The Content Advisor helps you in allowing or blocking content to be accessed on a computer. Following are the steps to enable / disable the content advisor in Windows 7.
1. Step On the Start Menu, click on Control Panel.
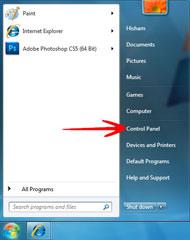
2. Step Click on “Network and Internet” in the Control Panel Window.
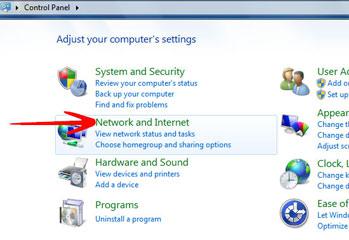
3. Step Inside the “Network and Internet” window, click on “Internet Options”.
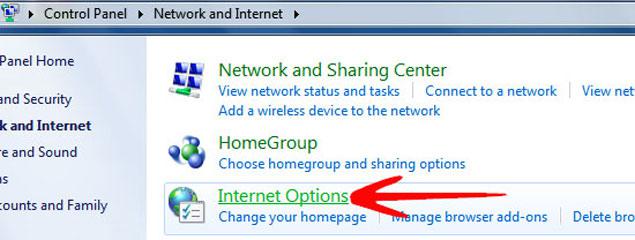
4. Step Go to the “Content” Tab. By default Content Advisor is disabled. Under the Content Advisor heading click on “Enable” button.
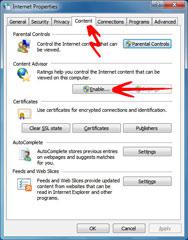
5. Step The Content Advisor Window “Rating” Tab will display a list of Content Categories. Click on the appropriate category and use the slider below to adjust the Rating Level. Once finished with adjusting the Rating Levels, click Ok.
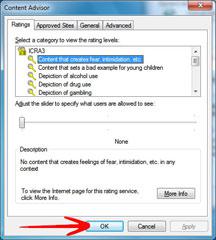
6. Step It will now ask you to set a Supervisor Password to restrict access to Content Advisor settings. Click Ok when Done.
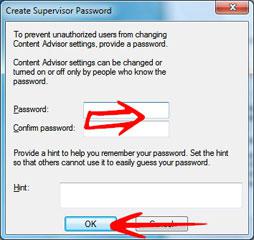
7. Step A dialog box with message “Content Advisor has been enabled” will appear. Click Ok.
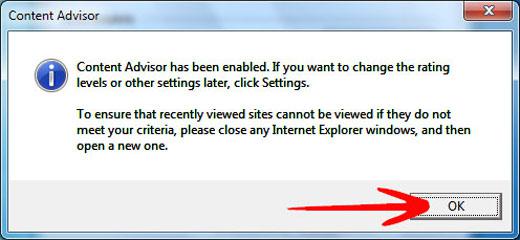
8. Step Now if you need to Disable Content Advisor, follow steps 1 to 4. In the Step 4, “Enable” button will now be replaced with “Disable”. Click On it and it will ask you to enter the Supervisor Password, provide the Password and click Ok.
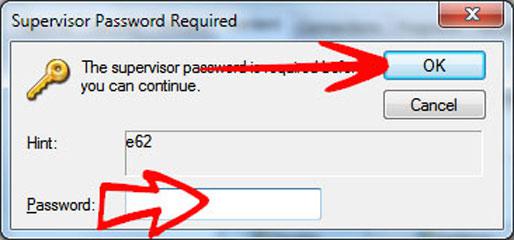
9. Step A dialog box will appear informing you that Content Advisor has been disabled. Click Ok.
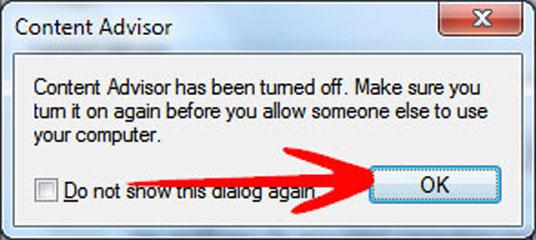
Content Advisor is quite a useful Windows 7 tool that can be used to filter the content accessible from the Internet, providing more control and safety over the Internet.

