If you don’t want to install Windows 8 as a real machine, you can simply install Windows 8 on Virtual Box as a virtual machine using the Windows 8 Developer Preview ISO files. Here’s how.
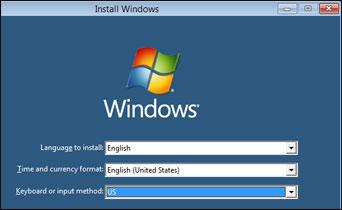
Open up Virtual Box. I already have a virtual machine running Ubuntu. Click on New to start creating a new virtual machine.
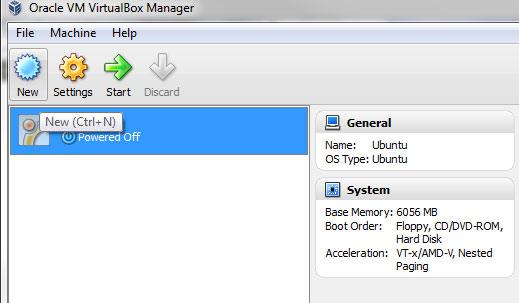
Virtual Machine Name
Select Microsoft Windows and Other Windows from the dropdown, then enter the name of your new virtual machine e.g. Windows 8
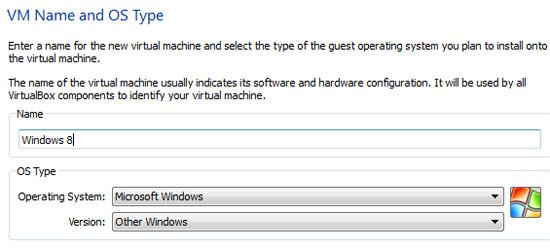
Assign Memory To Virtual Machine
You now have to assign free memory to your virtual machine. Depending on your actual physical RAM in your PC, you should assign less or more RAM. Windows 8 has the same system requirements as Windows 8, so I would stick to that. 1 gigabyte (GB) RAM (32-bit) or 2 GB RAM (64-bit) are the MINIMUM system requirements for Windows 7. I would suggest to assign at least 4GB if you intend to run Windows 8 64-bit.
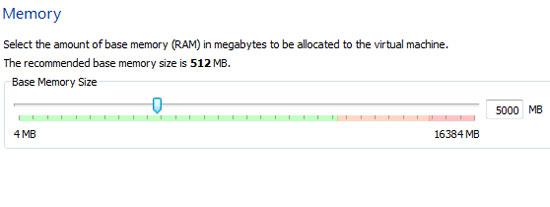
Size Of The Virtual Hard Disk
Next we are going to assign a size for our virtual machine running Windows 8. Let’s assign something like 20GB, which is the minimum hard disk space.
Windows 7 requirements: 16 GB available hard disk space (32-bit) or 20 GB (64-bit)
1. Step Assign size for the Start-up disk.
VDI
2. Step Select File type (VDI) which is is a VirtualBox Disk Image
Storage
3. Step If you don’t want Windows 8 to use more than 20GB of disk space you can choose fixed size, else it can adjust it dynamically.
Location
4. Step Store the Windows 8.vdi – Click on the green arrow/folder icon to find a location for your VDI. Make sure you have enough disk space.
Important: Change 20,00 GB to at least 24GB
Windows 8 Recommended Disk Space: 23035 MB
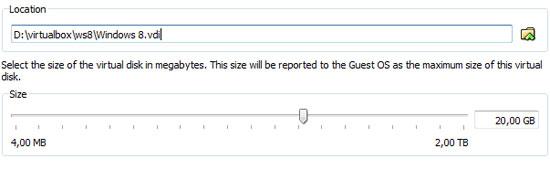
Configuration
5. Step Your virtual box machine will be installed. Patience is a virtue
6. Step Back on the main screen of Virtual Box, select your Windows 8 machine and right-click on it. Choose “Settings”
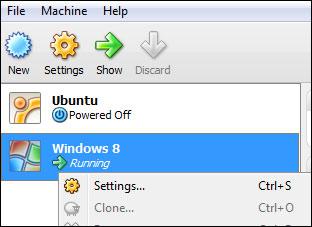
7. Step Go to the option System. Check the option Enable IO APIC
8. Step Go to the tab Processor and check the option Enable PAE/NX
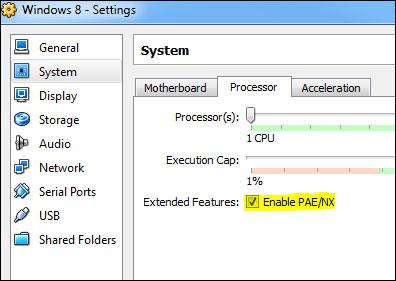
9. Step Go to the tab Acceleration and check both options for Hardware Virtualization
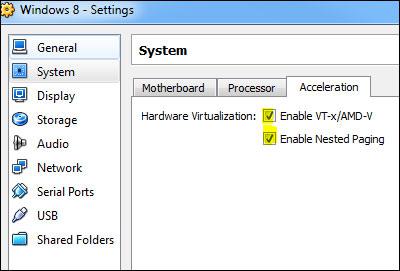
10. Step Go to the option Storage in the left pane. Click on the disk icon and then on Choose a virtual CD/DVD disk file…
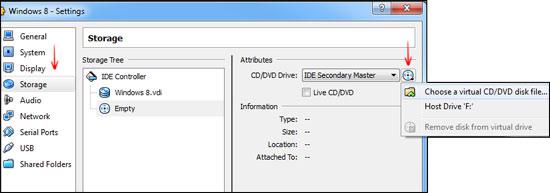
11. Click OK and you are ready to install Windows 8.
12. Finally, select your Windows 8 virtual machine and click on the green arrow to start the virtual machine.
13. Follow the instructions on the screen. Right-CTRL is the key to capture the mouse. Have fun installing Windows 8!
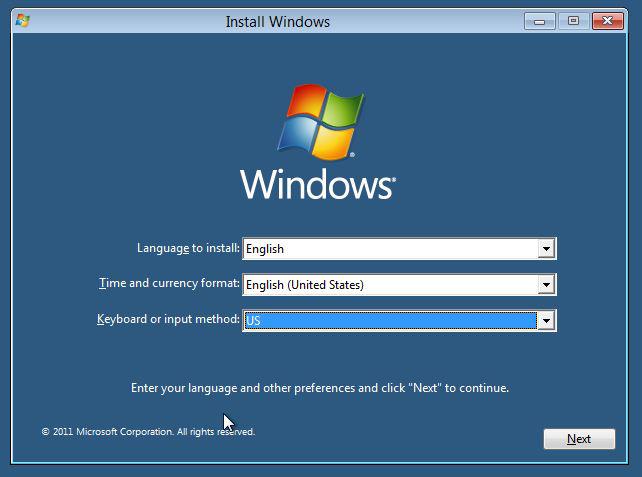
That’s basically all you need to know to properly install Windows 8 Developer Preview on Virtual Box. Post your questions belows.

