If you want to know the content of a .exe file, you should extract the file before you use it. This is not always possible, then you can monitor your disk to find out what files the exe file is copying to your PC.

Tip: The most effective way to figure out what an .exe file is actually copying to your hard drive is not to extract the .exe file, but to monitor your disk usage. Some tools will list all process and their disk activity so that you can quickly figure out where the files are.
Extracting .EXE files via Zipping Tools
Often, you can extract .exe files via 7zip, Winzip or Winrar. Simply rename the .exe file to name.zip and open it with your zipping program. You should then be able to see the content of the .exe file and extract it.
If it says “cannot open the file because it does not appear to be a zip file” then you will need to try something else.
View .EXE File Content via ResourceHacker
It might be possible to take a closer look at the conent of the .exe file via ResourceHacker. Simply open ResourceHacker and give it a try. Other programs you might want to try are:
Monitor Disk Usage via Sysinternal’s Process Monitor
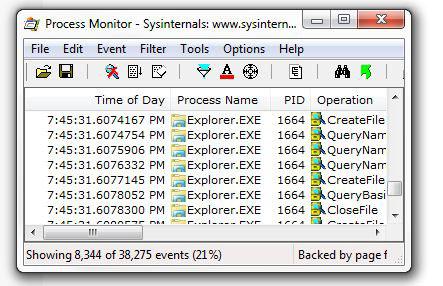
The most efficient way to figure out what an .exe file is copying onto your hard drive is to use a process monitor like Process Monitor v.293 from Sysinternals.
Download Sysinternals (1.26MB)
Because, there is a lot going on in the background, open the ProcessMonitor, run the .exe file and then click on the Capture button. You can then highlight processes to find the .exe file process.

