Is your mouse not working after hibernation?

Hibernation was made for laptops and not desktops and therefore it doesn’t work flawlessly and many people disable hibernation. On Windows 7 it is disabled by default. Anyway, if you want to enable hibernation and need a fix, here’s the solution that will make your mouse work after hibernation. Inside: Grab our .reg file to enable “DisableSelectiveSuspend” and fix it!
1. Temporary Solution: Unplug Mouse
The simple solution is to unplug your mouse and then plug it into again. Windows will then automatically recognize your mouse and it will work again. That’s only a temporary solution. To permanently fix the problem you will have to change some system settings.
2. Don’t allow Windows 7 to turn off devices!
Windows 7 is “green” and will automatically “suspend” devices to save power. When you go into hibernation mode your PC will shut down, but when it boots up again it can happen that your mouse will stop working because it remains turned off. Windows still wants to save power!
To fix it, you will have to tell your PC that Windows 7 may not turn off your mouse device, respectively your USB hub, which provides the power.
1. Step Open op the device manager.
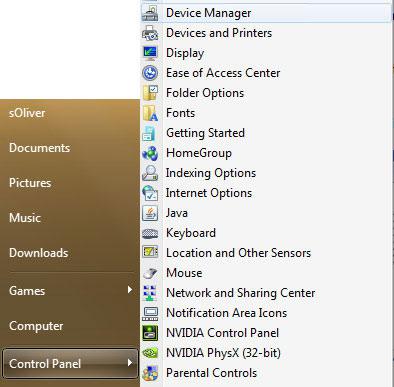
2. Step Uncollapse “Universal Serial Bus controllers” (USB Controller)
3. Step For every USB Root Hub and Generic USB Hub, right-click on it and click on “Properties”.
- Go to the tab “Power Management“
- Uncheck the option “Allow the computer to turn off this device to save power“
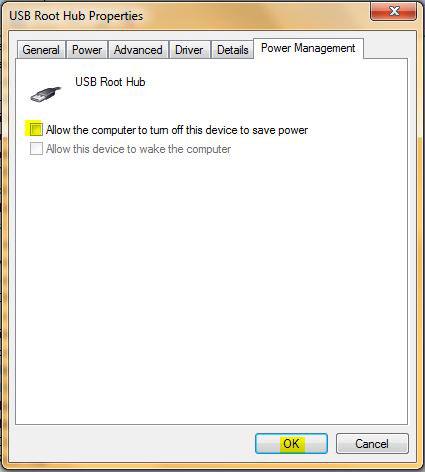
If your mouse still doesn’t work after hibernation, please continue with step 3.
3. Registry tweak: Enable “DisableSelectiveSuspend” in Windows 7
Removing a USB device over and over again might suspend your USB port. Apparently, hibernation is doing the same and you have to disable SelectiveSuspend in order to make your mouse work after hibernation.
If you not familiar with the registry, you can download this registry file, that will automatically add the registry keys for you:
Link: Registry tweak DisableSelectiveSuspend (.reg file)
You will find this inside the .reg file:
Windows Registry Editor Version 5.00
[HKEY_LOCAL_MACHINE\SYSTEM\CurrentControlSet\services\USB]
“DisableSelectiveSuspend”=dword:00000001
If you prefer to do it manually do this:
1. Step Open up the registry.
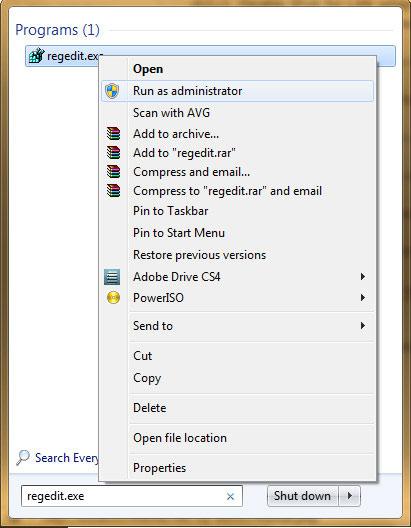
2. Step Uncollapse [HKEY_LOCAL_MACHINE\SYSTEM\CurrentControlSet\Services\USB]
3. Step Right-click the folder “services” and create a new key, “USB”:
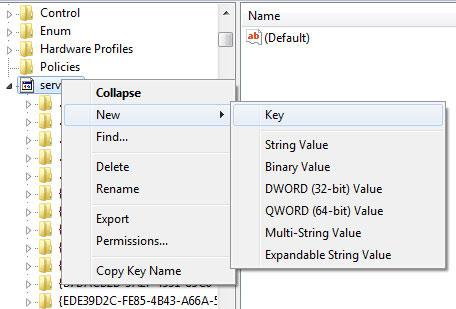
4. Step Next, we create a new 32-bit registry key: “DisableSelectiveSuspend”:
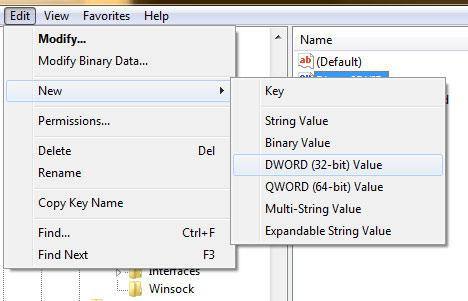
5. Step Change the value of the key to “1” to enable this option, because we want to disable SelectiveSuspend.
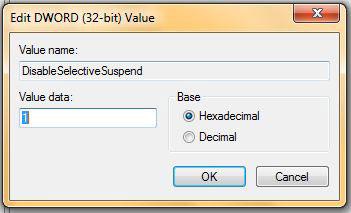
By the way, even if you are on 64-bit system you have to create a 32-bit registry key only, because it only reflects the size of the registry key. A 32-bit registry key can store a maximum value of 2,147,483,647.


wow man u guys are like awesome or some thing more then that.
actually i have lenovo laptop of 3000 N 100 series and whenever i resume my windows from hibernation i always needed to unplug my mouse and keyboard port and den again plug it….but this thing has real made it so easy for me..
Thx alot…..
:)
And how to solve this problem in Windows 7 ??
There isn’t a map named USB in that folder……
or
Should I make one with the parameter in it.
Yep, create a key called USB just as described:
Right-click the folder “services” and create a new key, “USB”:
There’s even a picture, you must have missed it!
Thanks this works also for my Smartboards in our school!!
Nope, tried this STILL no response from USB2.0
even got the chipset drivers and it says all is installed and working ..
and when i plug in the mouse it says its not even connected.
only thing i get from it is power so mouse functions doese’nt work.
Hi, thanks for the information.
I have a Toshiba Satellite T115D-S1125 notebook with Win7/Home/64x and I have the same problem. After hibernation the mouse and the USB ports stop working. I have follow your tips and hope it could be resolved. I also did a full factory recovery and the problem continues. ANdres.
H, My USB Root controllers refuse to install. I’ve uninstalled all the entries under it in the device manager over 10 times already… It goes up to the point where it finds new hardware, searches windows update, and then at the part where it says “Installing driver”, it jsut fails. I have 8 entries that are all yellowed out in the Device Manager. Older versions of the USB controllers don’t help either. I created the reg key mentioned above (as I’m on Win 7 it wasn’t there) but that hasn’t changed anything. Is there a solution you could think of to help me out? Thanks.