Adding new items to the Control Panel is possible – use this registry tweak to add “services.msc” to the CP
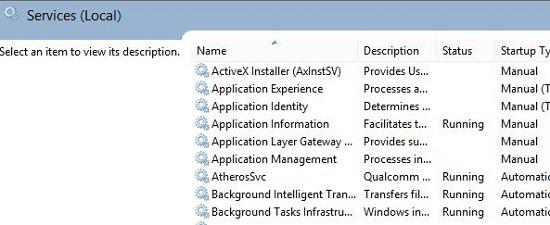
What are Windows Services?
Services require no user intervention to run. A service simply carries out its tasks silently in the background and it never pops up any windows asking for a user input. Secondly, services are managed by the Services tool in Windows, where they can be enabled and disabled.
Enter services.msc after hitting Windows key + R to get a list of services – but you can easily add it to the Control Panel instead
Steps to add or remove “Services” from Control Panel
1. Step Download AddRemoveServices_2.zip and extract the files. You will see two files are there AddServices.reg and RemoveServices.reg.
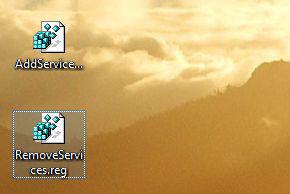
2. Step If you open AddServices.reg file in notepad it will looks like following.
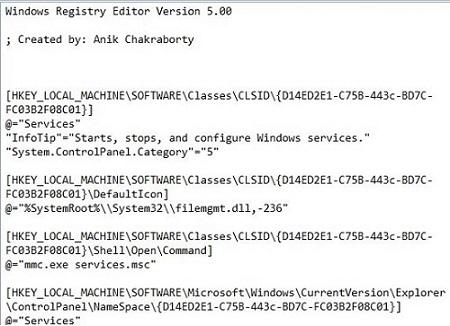
3. Step If you open RemoveServices.reg file in notepad it will looks like following.
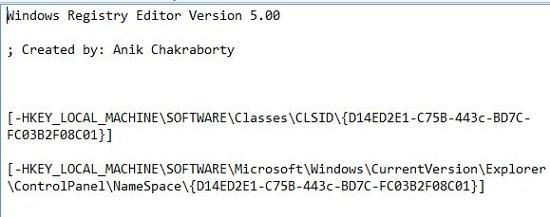
4. Step To add “Services” to Control Panel in Windows 8 double click on the AddServices.reg file. User Account Control (UAC) dialog box will open. Click on Yes option.
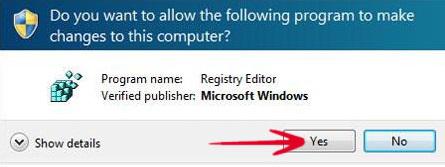
5. Step Now, in the Registry Editor click on Yes to add the keys and values contained in AddServices.reg to the registry.
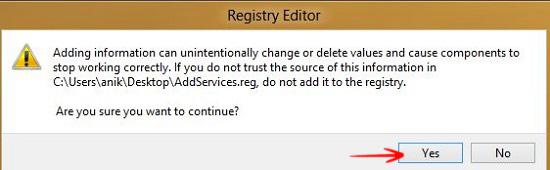
6. Step After doing that, you will see a confirmation window, click on OK. You are done. You have successfully added “Services” to the Control Panel.
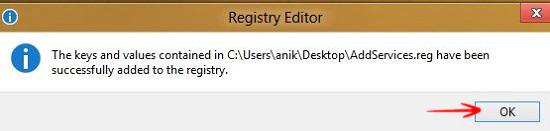
Open the actual Control Panel (not the Metro Control Panel) You can see the Services option in both, category view and Icon view
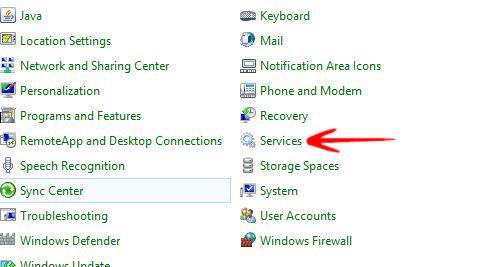
7. Step To remove “Services” from the Control Panel in Windows 8 double click on the RemoveServices.reg file and follow all the steps described above.

