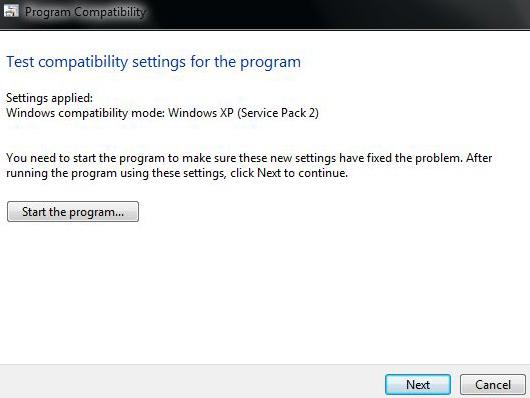Most programs that run on Windows XP also run on Windows 7, but in some cases you have to change the compatibility mode in order to make them run on Windows 7 properly. Windows 7 can also automatically detect compatibility issues.
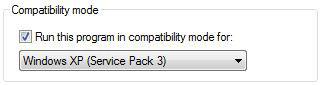
Change Program Compatibility Mode – The Easy Way
1. Step Right-click on the program that you want to change the compatibility mode for and click on Properties.
Beginner Tip: Keep in mind you need to click on the actual program file, which is often stored in C:\Program Files\Your Program – program executable files use the extension .exe. In order to actually see the file extension, you can follow this tutorial: How to show file extensions but often some programs hide the .exe extension. Simply compare the different cells. One cell called “type” shows you the file types, you are looking for the file type Application.
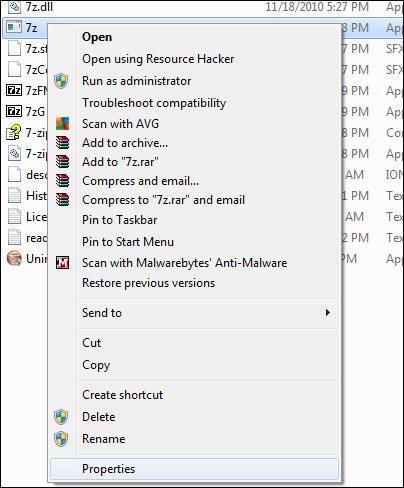
Image: Right-click on the application File 7zip
2. Step Now at the top click on the tab Compatibility
3. Step From the dropdown in the fieldset Compatibility mode, select Windows XP or Windows Vista, if you believe that the program might be able to run on XP or Vista.
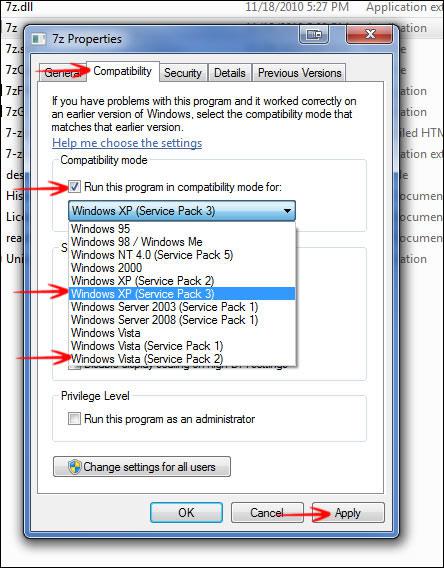
4. Step Then click on Apply and then OK and you have successfully changed the compatibility mode for the program
Detecting Program Compatibility Issues in Windows 7
The majority of software that was developed for Windows XP, runs flawlessly, but in a few cases there would be an error stating that it is incompatible with the present system. Windows 7 includes a troubleshooting program that can automatically detect compatibility issues. So, let’s detect the issues on your PC!
Step 1: Opening The Control Panel
Hit the Windows button and click on the Control Panel Icon on the Start Menu.
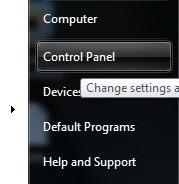
The Control Panel Window will be opened after the process.
Step 2: Troubleshooting
At the top right, select from the “View by” dropdown: Small icons to get the full Control Panel item list.
Now you need to click on the Troubleshooting Link:
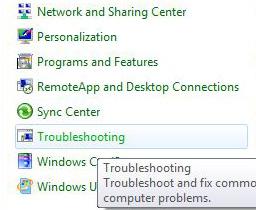
Next, click on the link below Programs (Run programs made for previous versions of Windows)
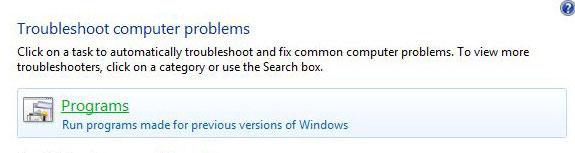
Step 3: Program Compatibility
The Program Compatibility window will open.
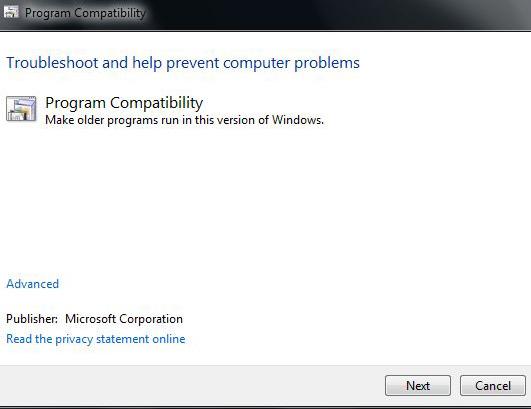
Just click on Next and Windows will start detecting the compatibility issues
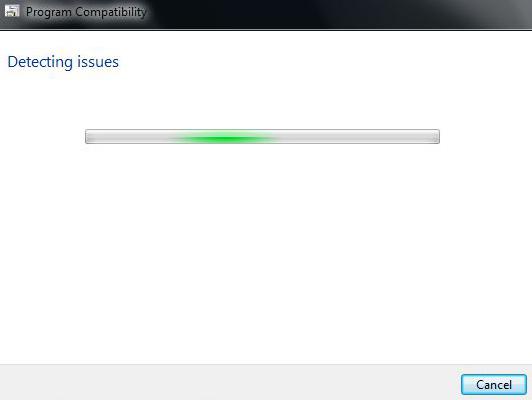
Step 4: Detecting Incompatible Programs
You should now get a list of programs
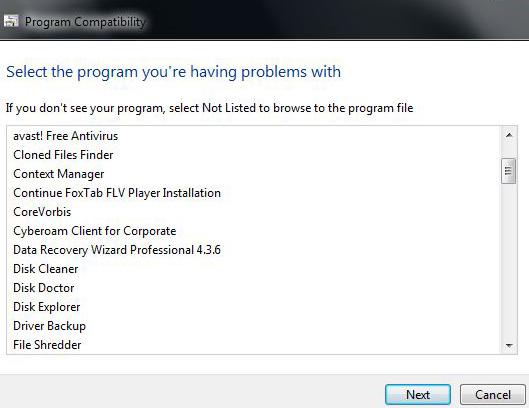
Select the program that you want to run in compatibility mode and click Next.
Select “Try recommended settings”
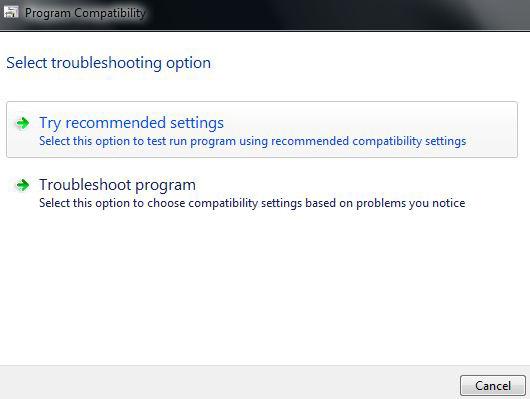
After this step just press Next and the windows will complete configuring your Program and make it compatible with the present version.