If you want to Combine or Never Combine Taskbar Buttons in a Group, this tutorial will help you out
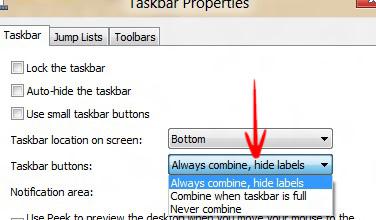
Taskbar Items can be grouped together when there is more than one window open in Windows 8. If you are using more than one display, that is, a main display and an additional secondary display, you can customize the settings separately for all Displays.
You will have several options:
- a. Always Combine, Hide labels– The default setting: many windows of the same app are combined as single unlabeled buttons or icons.
- b. Combine when taskbar is full– first all icons will be displayed separately, but when the no. of icons increase and the taskbar starts getting crowded windows of the same app will be combined together. Now if you click on it you’ll see all opened windows. If the number of apps increases it will provide a scroll button.
- c. Never combine– no icons will be combined. Even if a large number of windows are open, this setting will display all icons. As the number of opened windows increases, the icon size will become smaller and smaller and eventually the older ones will be hidden and a scroll bar appears
Easy Instructions To Combine Buttons Or Never Combine Them
1. Step Right Click on the Taskbar-> Go to Properties.
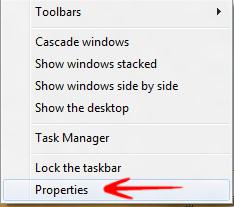
Always Combine, Hide Labels
2. Step From the “Taskbar Buttons” dropdown field select Always combine, hide labels-> Click Apply-> Click OK
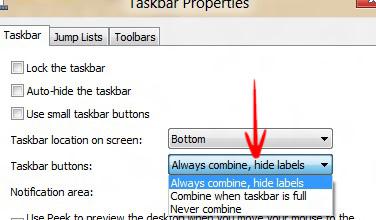
3. Step The taskbar will look like this:
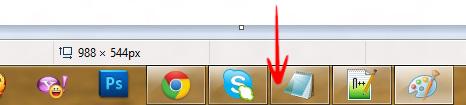
Combine When Taskbar Is Full
4. Step Select Combine when Taskbar is full-> Click Apply-> Click OK
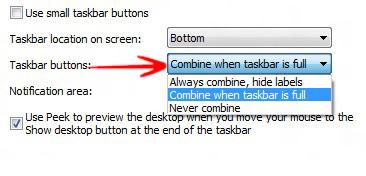
5. Step The Taskbar will look like this:

Never Combine
6. StepSelect Never Combine-> Click Apply-> Click OK
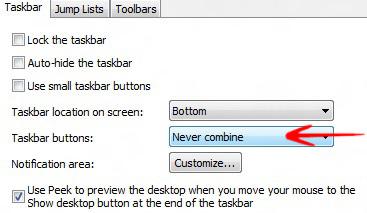
7. Step The Taskbar will look like this:


