“Storage Spaces” is a new Windows 8 feature, it’s a RAID-like feature that allows disk pooling. If you intend to use this feature, here’s how you can create a shortcut to the storage spaces feature
![]()
Combine Drives via Storage Spaces
The advantage: Storage spaces can combine several different types of hard drives into one, be ith USB, SATA or SCSI
As mentioned, Storage Spaces is a new feature in Windows 8 that allows users and administrators to add different physical drives to a single logical drive. You can create a storage pool by using two or more drives and you can set up more than one storage space that will be considered as a logical drive by the operating system. The storage pool has two types of attributes, the mirrored attribute and the parity attribute.
- The mirrored attribute ensures that a copy of a file in the pool is stored in at least two physical drives.
- The parity attribute has a high input-output overhead. So, this type of attribute is used for large sequential files and less frequently used files.
The Storage space is a logical drive, yet it can be partitioned and formatted as a physical drive. The following tutorial will help you to learn how to create a Storage Spaces Shortcut in Windows 8
Instructions to create a “Storage Spaces” shortcut
1. Step Right Click in an empty area on the Desktop-> Go to New-> Select Shortcut.
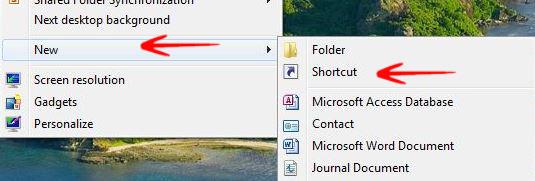
2. Step In the Create Shortcut Dialogue box type the following command %WinDir%\explorer.exe shell:::{F942C606-0914-47AB-BE56-1321B8035096}-> Click Next to continue.
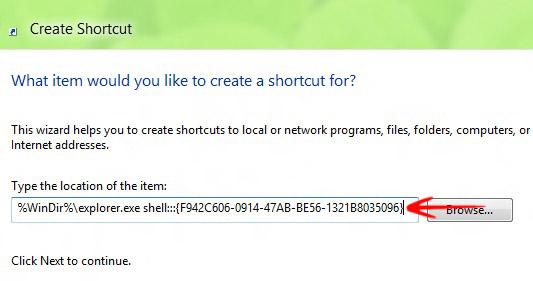
3. Step Now name the Shortcut as Storage Spaces-> Click Finish.
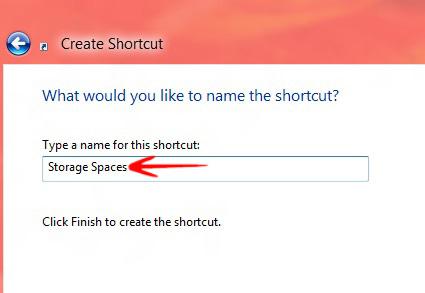
4. Step The shortcut is created. Select the Shortcut icon-> Right click and go to Properties.
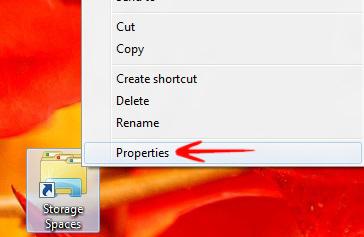
5. Step Now in the Properties Window select Change Icon.
![]()
6. Step Select an icon and Click OK-> Now click Apply in the Properties Window-> Click OK.
![]()
7. Step Your Storage Spaces Shortcut is now on the desktop and looks pretty neat! Handy!
![]()

