If your screen is too bright/dark, here’s how to lower/increase the brightness in Windows 8. Step
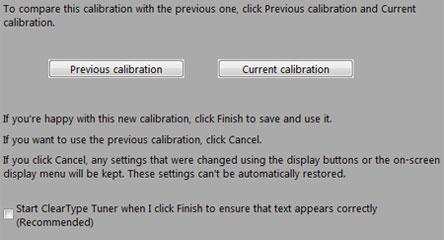
Steps to lower brightness in Windows 8
1. Step In your Metro Start Menu, click on the lower left corner and the Start menu pops up. Click on Search.
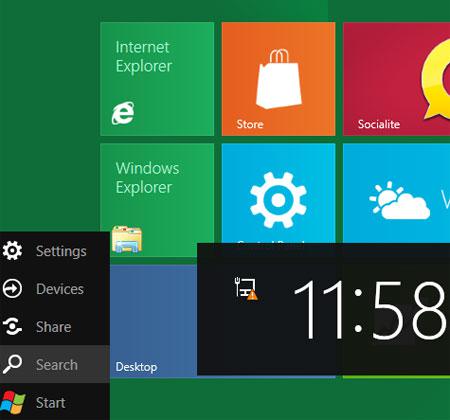
2. Step In the Search Apps box, type DCCW and click on the DCCW icon.
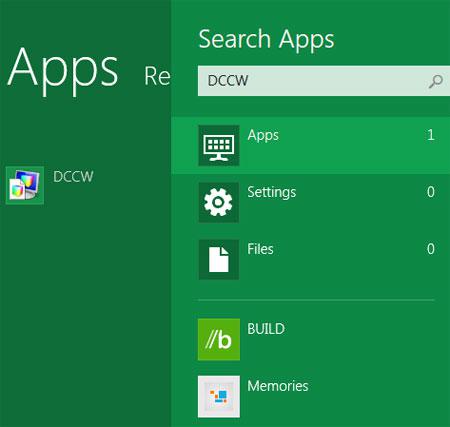
3. Step Now click on the Next button.
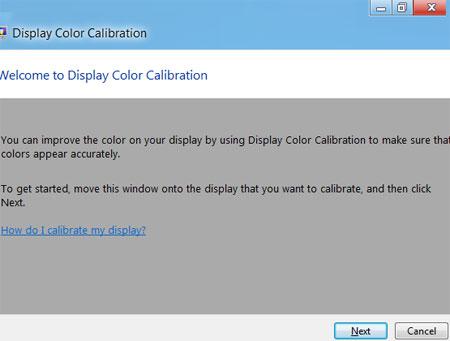
4. Step Click Next.
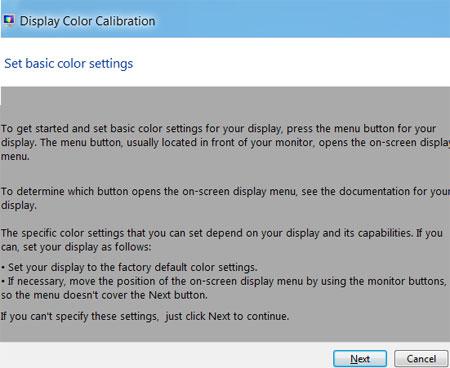
5. Step Click Next.
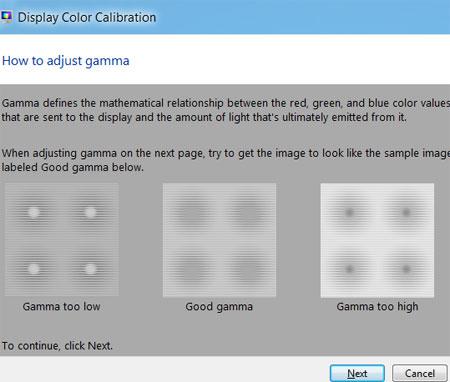
6. Step Adjust gamma if you like by moving slider. Click on the Next button.
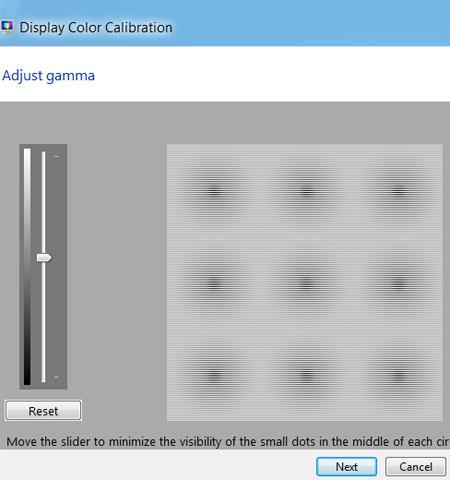
7. Step Click on the Next button.
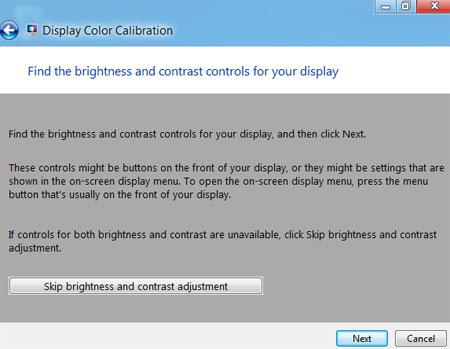
8. Step Click on the Next button.
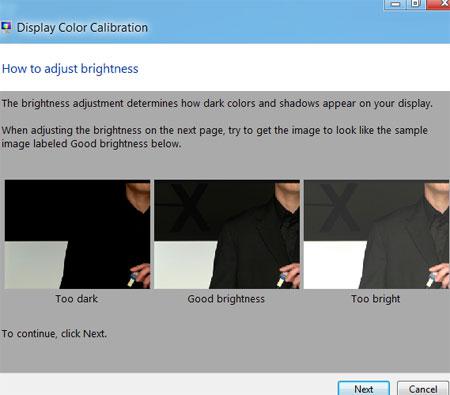
9. Step Adjust the slider and click on the Next button.
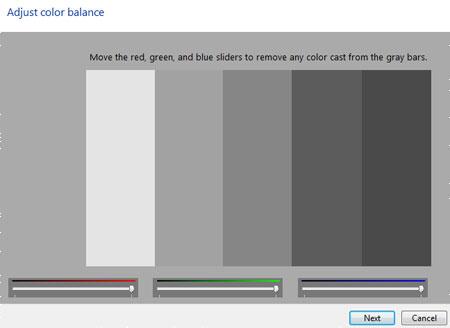
10. Step Finally, Click on the Finish button.
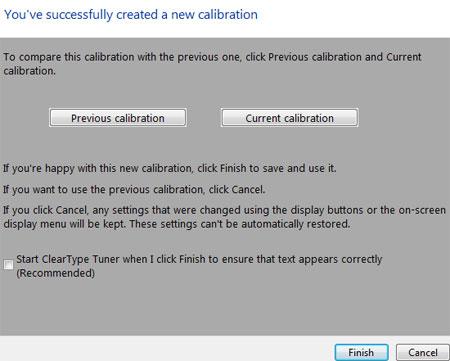
Conclusion
Adjusting brightness may be required for your system to get the best appearance. Make sure not too lower the brightness too much.

