There are various free VPN tools, but you can set up a VPN in Windows 8 using the built-in network features.
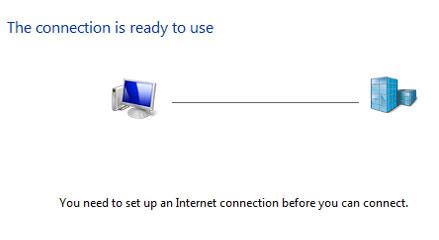
TIPS: You do not always need to set up a VPN via Windows 8 – this depends on what you want to do: If you have a VPN for work or school that you can use to log into your private company network or school network then you should read the tutorial below. However, if you only want a VPN to watch LOST or Hulu – read this Free VPN to watch Lost/ABC/Hulu, we also have a list of free VPN providers
Adding VPN in Windows 8 for work/school
1. Step In your Metro Start Menu, click on the lower left corner and the Start menu pops up. Click on Search.
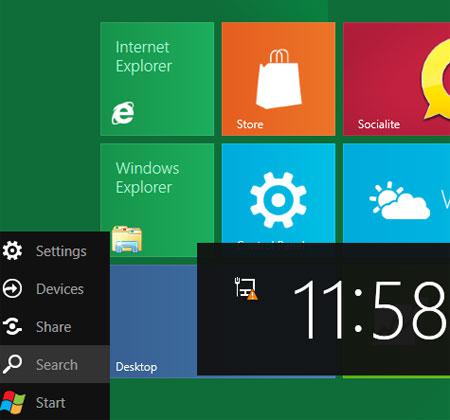
2. Step Next, type VPN in the Search App box. Select ‘Set up a virtual private network (VPN) connection’ on the left side. If you dont see anything on the left side then you may have to click Settings below the Search App box.
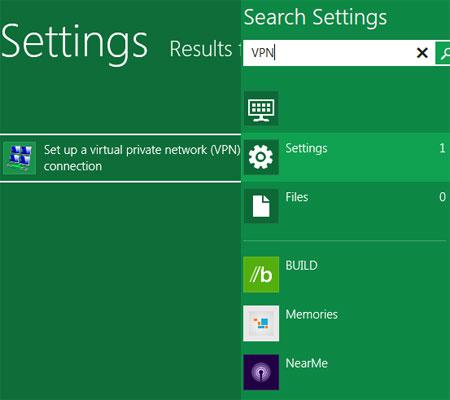
3. Step If you just want to set up VPN for now without Internet Connection then select I’ll set up an Internet connection later.
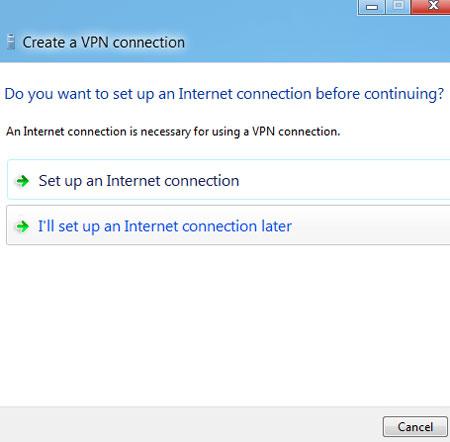
4. Step Now you have to put the internet and destination VPN name. You have to obtain these information from the VPN provider you are connecting to. Usually, the network administrator has these information.
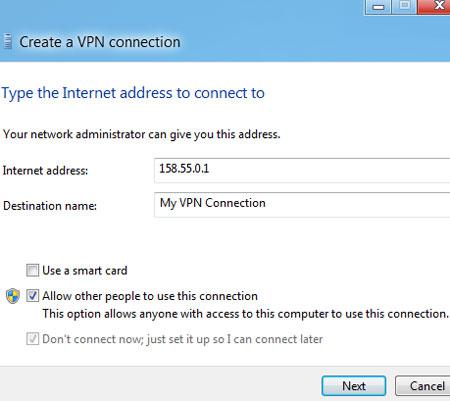
5. Step Enter your login credential i.e. username and password. Then click on the Create button.
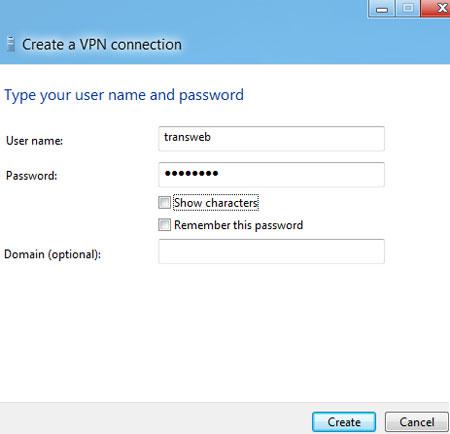
6. Step Finally, Click on the Close button.
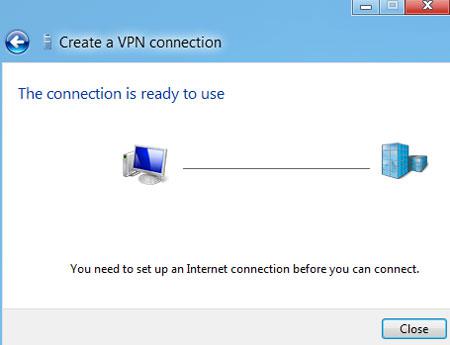
Conclusion
Virtual Private Network (VPN) technology allows a computer which uses a public Internet connection join a private network in a secure way. The most common example is a case where a business allows its employees to connect to its work network from home or from the road.


A more up to date tutorial can be accessed here:
http://windows7themes.net/full-guide-how-to-set-up-a-vpn-connection-in-windows-8.html