Do you like the Windows 7 taskbar, but want to know how to add an additional quick launch toolbar in Windows 7? A quick launch toolbar has many advantages and provides a lot more room for new shortcuts.

Create Quick Launch Folder
1. Step Create a new folder somewhere on your hard drive, but keep in mind that this folder should not be moved or deleted as long as you don’t want to repeat the steps below. Name the folder “Quick Launch”.
I decided to create my folder here: “E:\Quick Launch”
New Toolbar
2. Step Right-click on toolbar and hover over the entry “Toolbars” and then click on “New Toolbar”:
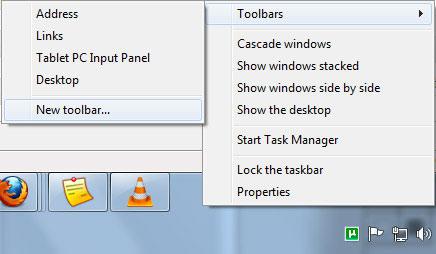
Select Quick Launch Folder
3. Step Browse to the Quick Launch folder that you created in step 1.

Customize Quick Launch Toolbar
4. Step Voilà, a Quick Launch toolbar will magically appear on our taskbar. You can now drag and drop any shortcuts into the QuickLaunch folder and they will appear on your taskbar as well. But let’s customize that toolbar, because it’s taking up a lot of space.
5. Step Right-click on “Quick Launch” and uncheck the options “Show Text” and “Show Title”:
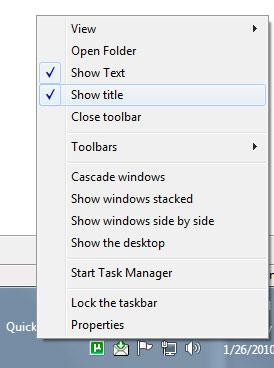
Create & Copy New Shortcuts
6. Step Now there should only be a dotted bar on your taskbar. Drag the dotted bar to the left so that you have some room for shortcuts on the right side of the bar.
Right-click (and hold the key) on any desktop icon on your desktop and move it to the area on the right side of the bar. When you stop holding down the right mouse-key, you can select the option “Create shortcut here”, “Move here” or “Copy here”:
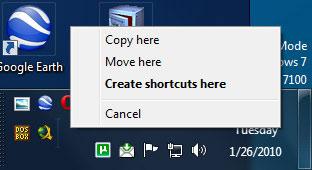
If you want to keep the shortcut on your desktop, select “Create shortcuts here”.
Move Quick Launch
7. Step You could now move the Quick Launch toolbar below your other desktop icons to save space on your taskbar. To do that, simply unlock the taskbar. Right-click on your taskbar and select “Properties”. Next, uncheck “Lock the taskbar”:
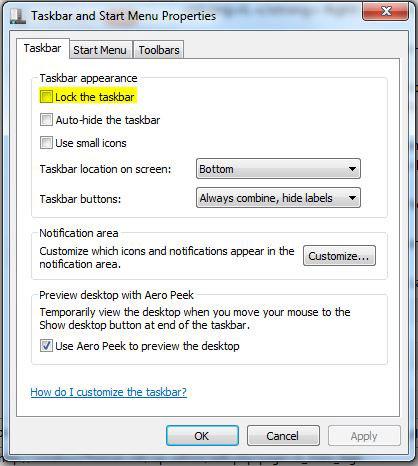
Now, resize the taskbar to be higher (hover over the borders of your taskbar and a resize arrow will appear).
Move your QuickLaunch toolbar below the other icons:
![]()


BUT if want to move one taskbar say on top of my screen and leave other one on botom like it is in xp how can i do that?
As far as I know it wasn’t possible to have multiple taskbars in XP.
If you want to have multiple taskbars in Windows 7, you might want to read this:
http://windows7themes.net/windows-7-multi-monitor-taskbar.html