Ok, so while running Windows 10 I already managed to run into 5 blue-screens, including one critical. Blue screen crashes can cause bad sectors on your disk and I really don’t want to stress my disk too much.
I ran into some blue screens, no big deal, this is a technical preview and was expected. However, I did not expect so many and kind of suspect that a firewall maybe force-loading some firewall drivers without checking for compatibility issues. I will dig a little deeper to see if I can find out anything about this or if another program is causing the many blue screens I am experiencing to get to the bottom of this. May have to dig a little into some crash dumps.
Performing CHKDSK
1. Step Open an elevated command prompt, simply enter cmd into the Windows 10 search bar and right-click on the item that pops up, select Run as administrator
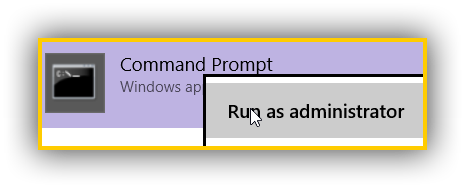
2. Step You now have an administrator prompt with elevated rights. We can now run chkdsk on our disk. Simply enter the following command and hit enter:
chkdsk C: /f
3. Step Replace C: with your main drive that you want to check for corrupt sectors. Hit enter
4. Step If you are checking C: it is most likely that you will get the error:
Chkdsk cannot run because the volume is in use by another process. Would you like to schedule this volume to be checked the next time the system restarts?
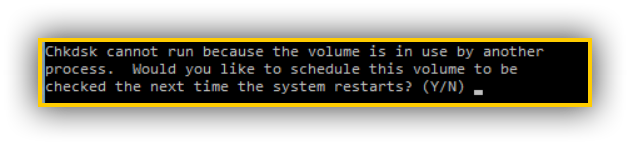
If that happens, enter Y and hit Enter – then reboot
Why ChkDSK? Bad Sectors Can Cause Disk Boot Failure
Why are crashes so bad for your disk? They can cause bad sectors, luckilysoft bad sectors. Bad sectors are segments on your hard drive that cannot be properly read. So for example if your machine crashes, sectors, including boot sectors can become corrupt and cause issues. If you don’t use software to mark and repair bad sectors they can get worse over time and corrupt more data. Sometimes you can no longer use your disk at all if you don’t get rid of corrupt sectors.
Wait, ChkDsk keeps running and does not stop!
Ok so ChkDsk has found some bad sectors and is now trying to recover as much data as possible. But it won’t stop?! Have some patience, it is best to let it run over night while you’re are sleeping. If your disk is behaving really badly, stop using it, connect another hard drive and move your critical files to safety (aka backup!).
If you continue using a hard drive that is making some strange noises or you keep working on a machine that gets blue screens every 10 minutes you are not only provoking major data loss you are provoking COMPLETE data loss. Stop using your hard drive if you suspect one recent crash caused more serious damage.
Ok, I got my backup but ChkDsk still keeps running, what now?!
No panic young padawan. Take a deep breath. Ok, just kidding. You got your backup in place, smart move. Now skip ChkDsk –
we’re going to use a tool to see what the SMART (Self-Monitoring, Analysis and Reporting Technology) data can tell us about the state of our disk.
1. Step Download either CrystalDisk (free) or a copy of HDTune
2. Step First, let’s run an error scan on our drive to see if it can locate any damaged sectors
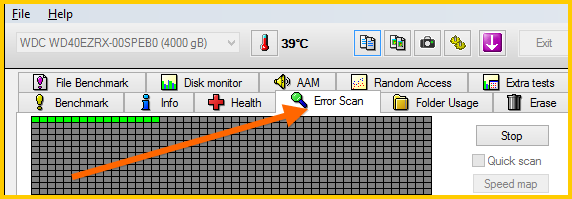
3. Step Patience my friend.
4. Step Alright, now any damaged sectors are hopefully repaired. Next, go to Health and check the SMART data.
In the example below, I am focusing on the RAW values of 05, C5 and C6 (reallocated sector count, current pending sector and offline uncorrectable).
Please Explain How To Read SMART DATA
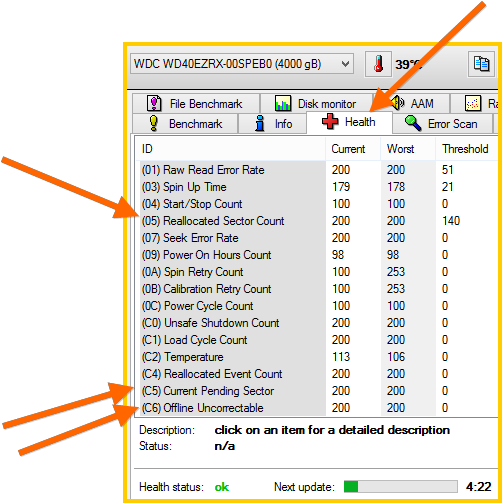
If your “Current Pending Sector” count is higher than 1 (raw value) you should be worried. If it’s 0, all is fine.
- CURRENT/WORST VALUE ==> the higher = better
- RAW VALUE ==> the lower = the better
What is “reallocated sector count”:
Should your disk have problems it will fail to reallocate disk sectors and then list them as pending, then you are in trouble. Whenever a write-operation on your disk fails, your disk will try to reallocate the bad sector with a reserve, so the higher the RAW value for reallocated sectors the more sectors have already been swapped. That is all good and fine until your disk fails to reallocated sectors.
So, when should I be worried about reallocated sectors:
If you see the reallocated sector RAW value going up day by day, back up immediately and get a new drive. Also note that some disks have a lot of reserves so can swap a lot of bad sectors before failing, so don’t go into panic mode right away unless you see currently pending sectors increase a lot. Always keep a cool head and don’t do stupid things like doing a lot of write operations on a failing disk. Read-operations for backups are usually safe and quick. Get it done and move your data. Better safe than sorry.
If a sector cannot be reallocated and not repaired it will be labeled as uncorrectable. The threshold is something like the ‘target’ at where your disk may fail.
Let’s check the values in CrystalDisk as well just to be sure:
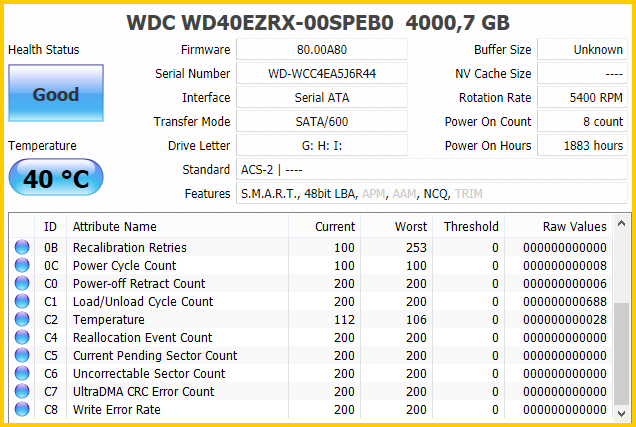
Always check the RAW values or be aware that higher normalized values are better.

