There are many great features in Windows 7. One feature that I frequently use are the libraries in Windows 7. If you want to learn more about the library feature and if you want to add your own libraries in Windows 7, read this.
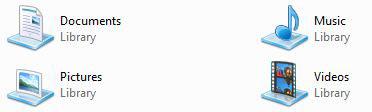
What are libaries? Libraries explained:
Libraries are there to simplify the management of your files and documents in Windows 7. A library can include several sub-folders and can be uncollapsed inside the Windows Explorer. That’s how you can quickly access files via the Windows Explorer.
Tip: One of the best reasons to use libraries in Windows 7 is that you can arrange library folders. You can display the content of a library by tags, type, name or date modified.
How to add new libraries?
Adding new libraries is very easy. All you have to do is to right-click on Libraries, click on New -> Library.
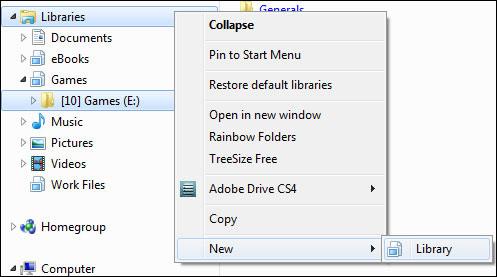
Tip: If you remove libraries again you will not delete the folders that were included in the library. It’s therefore save to delete libraries. Simply right-click on a library and select “Delete” to get rid of it.
How to add new folders to a Windows 7 library?
Right-click on the library that you created e.g. Games and then click on Properties. Then you’ll be able to add new folders to the libary by clicking on Include a folder

Arrange libraries by …
Let’s say you want to display all files of a specific filetype, then you can arrange your library by “type” and you’ll get something like this:
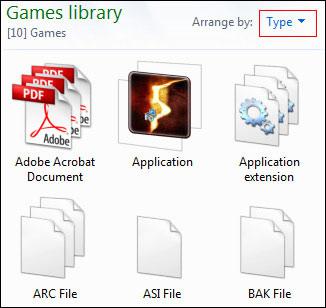
You can then click on “Application” and get ONLY .exe files or click on “PDF documents” and display ONLY pdf documents of that library.
I hope that this explains why libraries are so useful in Windows 7. They make file management so much easier! If you need an explanation for any other Windows feature, send a suggestion to [email protected]!

