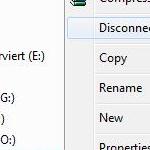 The Windows explorer can get quite slow if you have a lot of mapped network locations, especially if they are unavailable. That’s why you should disconnect them
The Windows explorer can get quite slow if you have a lot of mapped network locations, especially if they are unavailable. That’s why you should disconnect them
Disconnect Red And Green Network Drives
1. Step Open the Windows Explorer
2. Step In the left sidebar you should see ALL of your hard drives, including any mapped network locations and drives at the bottom. Network drives that are online should have a green icon
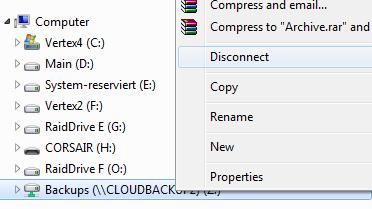
3. Step Right-click on the green icons (and all the red icons too!) and select Disconnect
4. Step It’s possible that you may get the error message You currently have files open on Z: (connected to \\CLOUDBACKUP\share). if you don't close the files before disconnecting from the network deivce, you might lose data. Do you want to disconnect)
To avoid any problems, close all programs and repeat step 1-3
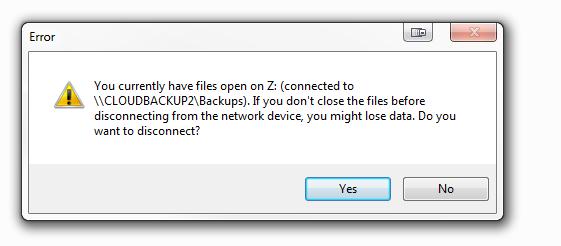
5. Step If everything works smoothly, the network drive should disconnect AND disappear instantly
6. Step If you also added network folders to the navigation you have to delete them manually. Click on the Computer item at the top and you will see a list with your Hard Disk Drives and Network Locations – select the folder with a click and hit DEL on your keyboard. This ONLY works for mapped folders, NOT for mapped Drives! (BIG difference)

