You want to customize your PC? How about adding new items to your context menu, e.g. notepad++, Firefox, Steam or any other program?
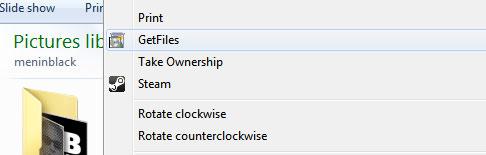
Modifying Registry To Add New Context Menu Items
Tip: Before you follow this, make sure to backup your Windows 7 registry , respectively your Windows 8 registry
1. Step Open the registry editor
2. Step Uncollapse HKEY_CLASSES_ROOT\*\shell\
3. Step Create a new key as seen here (right-click on Shell and click New -> Key)
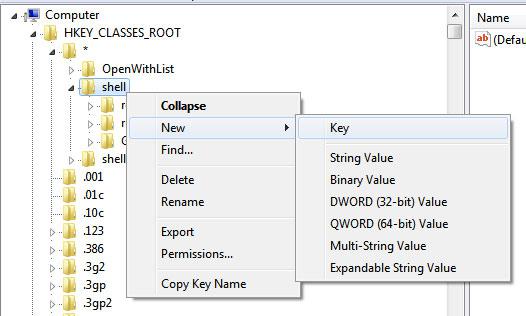
4. Step Enter a name of your choice, I called the context menu item “GetIt” (I’m retrieving some information via batch script)
5. Step Create a new subkey called command as seen here:
6. Step Ok, if you now right-click on a file within the Windows explorer you can now see a new item called GetIt or whatever you called it. We are now adding a command that should be executed.
7. Step Select the key command in the left pane and then in the right pane, double-click on Default and enter the path to your program or batch script e.g. C:\Windows\notepad.exe or C:\test\batch.bat or C:\Program Files\Mozilla\Firefox.exe and so on
Adding Context Menu Item in Windows 10
1. Step Open the registry editor. Enter regedit into the search bar. In Windows 10, you should go to HKEY_CLASSES_ROOT\Directory\shell
2. Step Uncollapse everything, right-click on the folder shell and create a new DWORD key (New => Key) called command
3. Step Once you created the key command, double click on the Default item and enter the path to the program you want to use. In this case, I am adding Ultra.io using this path C:\Program Files\Ultra\Application\ultra.exe
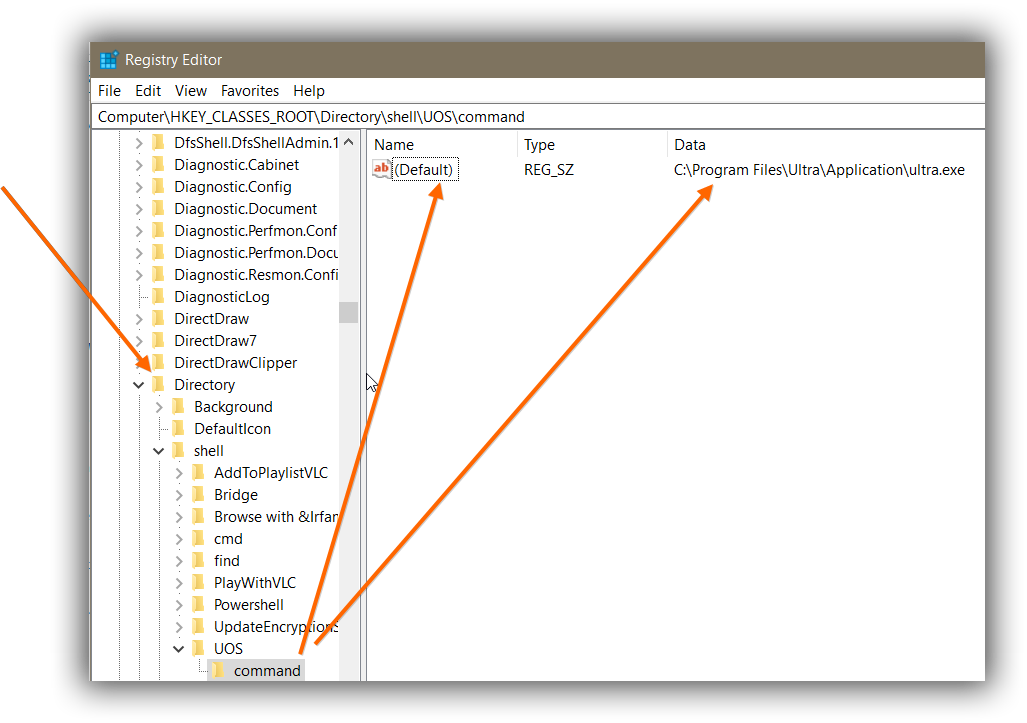
Add Steam, Firefox, Programs To Context Menu
8. Step As seen on the image above, you can simply enter a path to a program. Keep in mind you need to select the subkey command first or it won’t work if you modify the REG_SZ entry for “GetIt”
This is how you can also add notepad.exe or Firefox to your context menu quite easily.
Simply enter as path: C:\Program Files (x86)\Steam\Steam.exe and you can start Steam from your right-click menu
Adding Context Menu Items With Icons
Ok, you have successfully added Steam to your context menu? Cool, now let’s add the icon!
1. Step Create a key for Steam, including command subkey with path to Steam as explained above
2. Step Click on Steam and in the right pane right-click and click on New -> Expandable String Value
![]()
3. Step Enter the name Icon
4. Step Enter the path to your Steam.exe file again e.g. C:\Program Files (x86)\Steam\Steam.exe (it includes the icon file)
As you can see it’s very easy to add new context menu items that you can quickly access via right-click. You can now completely customize your PC and add programs that you launch frequently or batch scripts to increase your productivity.

