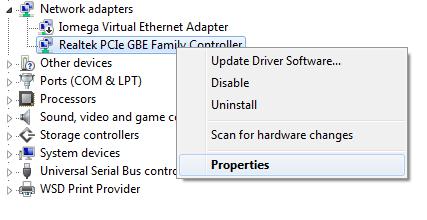 A frequent problem with users who use the “sleep mode” is that the PC wakes up right away after putting it to sleep. Here’s a solution
A frequent problem with users who use the “sleep mode” is that the PC wakes up right away after putting it to sleep. Here’s a solution
1. Step First of all, you should probably find out what cause the PC to wake up. You can get a pretty good idea about that using the command prompt.
2. Step Open a command prompt
3. Step Enter powercfg -lastwake
4. Step If it says Wake History Count – 0 – put your PC to sleep and wait until it wakes up, then repeat steps 2-3
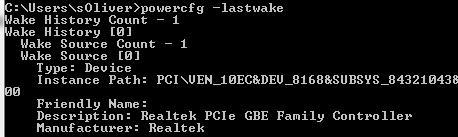 5. Step Open the device manager, simply enter it into the search bar
5. Step Open the device manager, simply enter it into the search bar
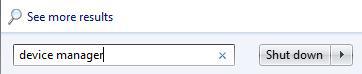
6. Step Uncollapse Network adapters and right-click on your actual main network adapter, most likely something called Realtek Controller or similar, depending on your motherboard or if you have a special network card
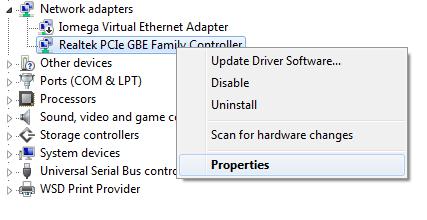
7. Step Go to the tab Power Management
8. Step Uncheck the option Allow this device to wake the computer
9. Step You can no longer check the option Only allow a magic packet to wake the computer if you are using WOL packets to wake your network PC’s
10. Step Put your computer to sleep to see if it wakes up right away. If it does wake up right away proceed with step 11
11. Open the Task Scheduler by entering Take Scheduler into the search bar
12. Go through the list to see if ANY tasks may be able to wake up your PC. If so, delete that task
13. Still no dice? Enter services.msc into the search bar
14. Go through the list of services to see if any may interfere with your PC’s sleeping mode


What if it turns itself on when I’ve shutted it down(power off)? Those this method work??