Don’t you think it’s a bit annoying that Windows 7 does not show you any file extensions? Of course, some people find file extensions very irritating and the icon of the file will tell you the file extension anyway, but sometimes they are needed.
This is a brief tutorial that will explain you ‘how to show file extensions in Windows 7’.
There are just three steps that are needed to show all file extensions:
1. Step First of all, open up your Control Panel and click on “Folder Options”:
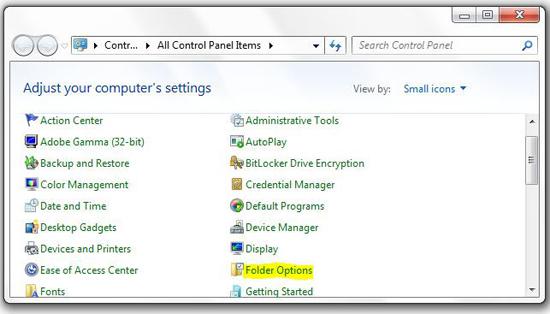
2. StepGo to the tab “View” and locate the entry “Hide extensions for known filetypes”.
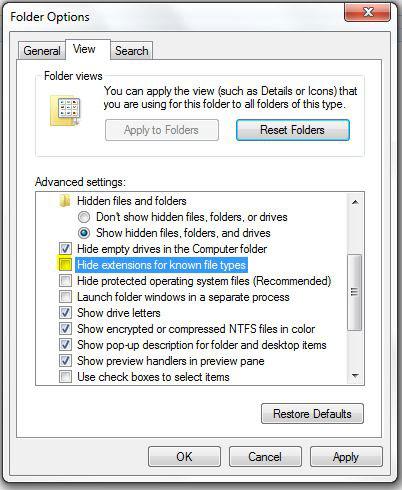
3. Step Click on “Apply” to save your settings and Windows 7 will now show you all of the file extensions.
Show/Hide File Extension Toggle
A handy tool for Windows 7, AutoHotkey allows you to write macros:
http://www.autohotkey.com/
The howtogeek wrote a little tool that allows you to toggle file extensions, you can turn it on and off with a simple shortcut. Good stuff!
; WINDOWS KEY + Y TOGGLES FILE EXTENSIONS
#y::
RegRead, HiddenFiles_Status, HKEY_CURRENT_USER, Software\Microsoft\Windows\CurrentVersion\Explorer\Advanced, HideFileExt
If HiddenFiles_Status = 1
RegWrite, REG_DWORD, HKEY_CURRENT_USER, Software\Microsoft\Windows\CurrentVersion\Explorer\Advanced, HideFileExt, 0
Else
RegWrite, REG_DWORD, HKEY_CURRENT_USER, Software\Microsoft\Windows\CurrentVersion\Explorer\Advanced, HideFileExt, 1
WinGetClass, eh_Class,A
If (eh_Class = “#32770″ OR A_OSVersion = “WIN_VISTA”)
send, {F5}
Else PostMessage, 0×111, 28931,,, A
Return


Doesn’t work. Windows-7 will absolutely not show any file extensions no matter what I do. I did check the registry entry and it’s set to 1. Has been for a long time. This is extremely irritating as I generate complex computer models and C code and not knowing what’s immediately is really time consuming.
I guess microsoft has a 1 size fits all attitude and everything is written for “Betsey and her dog Spot”.