 As it happens, I wanted to stream some content, but for some reason the Windows Media Center was gone, here’s how to turn it back on and then add an extender
As it happens, I wanted to stream some content, but for some reason the Windows Media Center was gone, here’s how to turn it back on and then add an extender
Trivia: Did you know that more people use the XBOX 360 to stream video content than to play games on it? Yep, that’s why Microsoft may also be considering a budget Xbox as cheap as $100 (rumor). I assume a lite-box would be easier to sell as a fully dedicated streaming device, basically a cheap entertainment device with full Youtube support. There aren’t many alternatives on the market and the Xbox/Media Center combination rocks.
Quick Links
This is one of the longest guides I wrote on this subject, so use the quick links to jump to content:
- Turn On Media Center
- Streaming Content To Your Xbox – how to add an extender
- Watch video for Xbox settings
- Troubleshooting connection from PC to Xbox
- Checklist when it doesn’t work
- Ping Xbox
- Alternatives to Windows Media Center
- Related: 8 Amazing Themes For Your Media Center
Turn On Windows Media Center
Let’s turn on that Windows Media Center in Windows 7 and stream some content.
1. Step Click on Start and enter Turn Windows into search bar
2. Step At the top click on the link Turn Windows features on or off
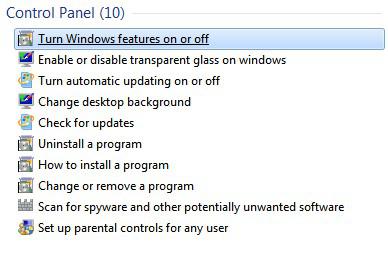
3. Step Scroll down and uncollapse Media Features
4. Step Select the Checkbox Windows Media Center and click on OK
Wait:
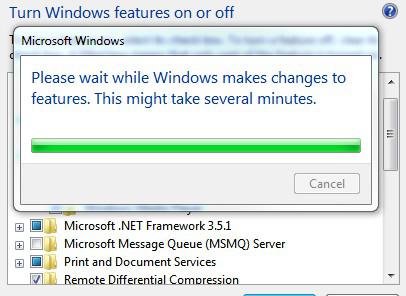
5. Step Open the Start Menu, All Programs and now you have a shortcut that is marked Media Center
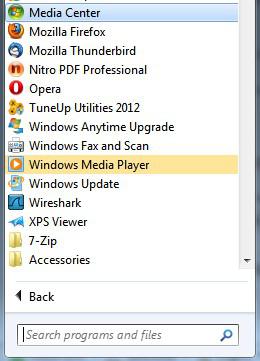
How To Stream Content To Your Xbox – In 16 Steps
1. Step First you should write down the path to the content that you want to stream. If you are using iTunes right-click on a track and select Show in Windows Explorer (this is also described in the video below)
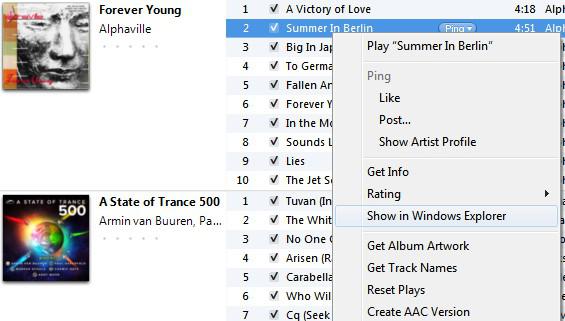
2. Step Now open the Windows Media Center and you will see the Netflix option and your movie library. Scroll down to Tasks
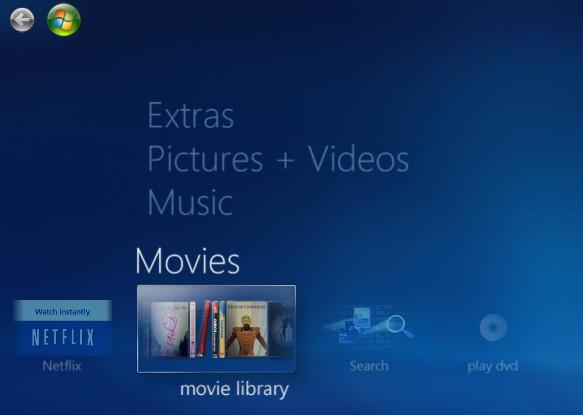
3. Step Click on settings
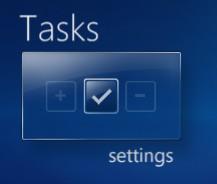
4. Step Click on Media Libraries (in the video it says Library Setup)
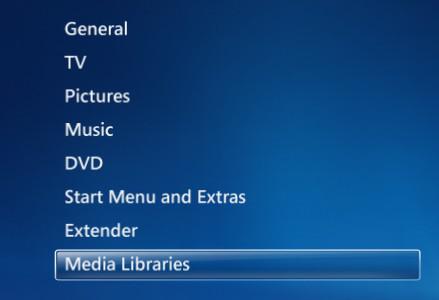
5. Step Select a Media Library e.g. what type of content do you want to stream? Music, Pictures, Videos, select that type
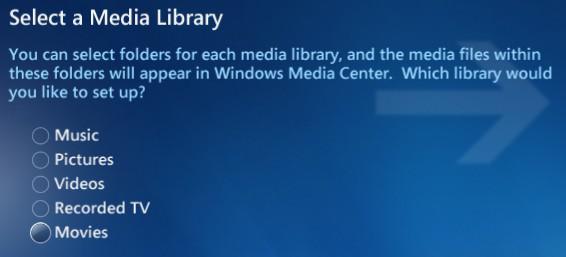
5. Step Select Add folders to the library

6. Step Select On this computer (includes mapped network drives)
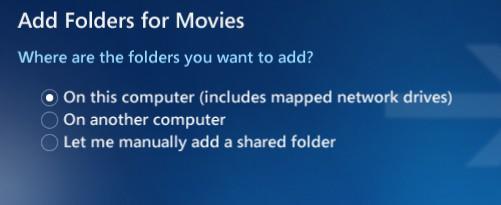
7. Step Browse to the location of your content e.g your iTunes library folder or your Windows 7 media library (if you have one)
8. Step Select the folder that includes your movies or TV-shows or tracks that you want to stream to your XBOX.
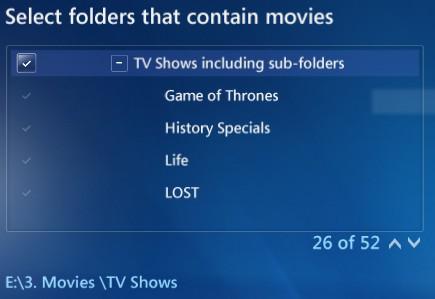
9. Step Confirm the changes and folder that Windows Media Center wants to search for media. Important: Remove all folders that you don’t want to stream e.g. your Pictures library, else it may take quite a while to configure your extender
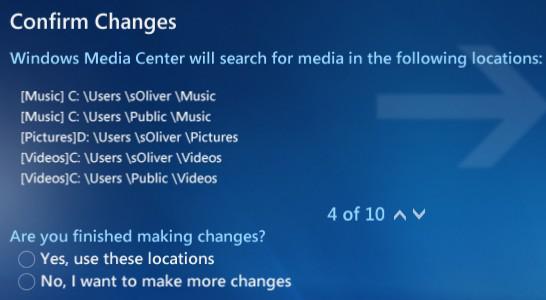
10. Step Now it’s time to start your Xbox. Once you do, and you have the Media Center open on your PC a message should pop up: Media Center extender detected
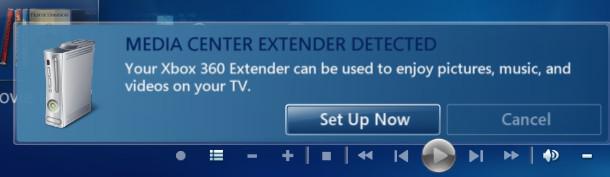
11. Click on Set Up Now, click Next, now you will be asked to enter the setup key:
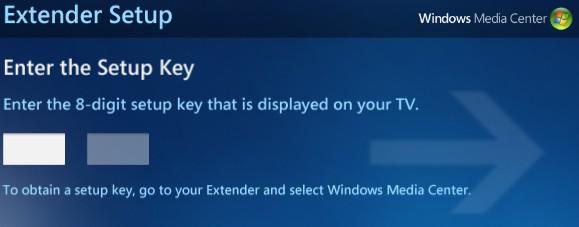
12. Go back to your Xbox and open the Windows Media Center (at the top on Video, then open Video apps, Media Center) – The Xbox will display a 8 digit code that you can now enter on your PC
13. Back on your PC enter the code and confirm the UAC prompt and you should be able to stream content to your Xbox in a few minutes.
14. Windows 7 is first configuring your extender and then building your media library. Patience
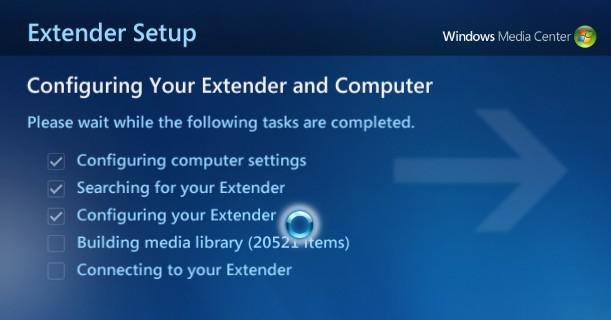
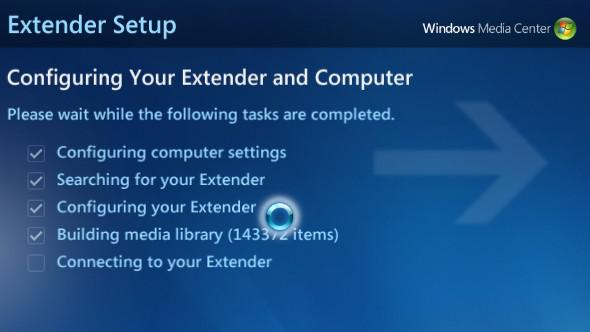
15. It is possible that you run into this error: Extender connection failed. If you do follow the troubleshooting tips below
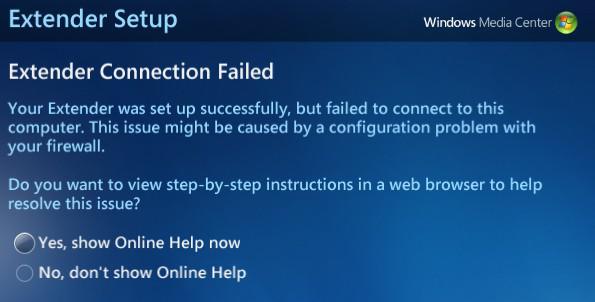
16. If it does not fail, enjoy the stream!
Related Youtube Video
You can also watch this Youtube video to see the settings on the Xbox – skip to 2:11 to see how to set up the Windows Media Center on your Xbox for streaming content to it
The video explains it quite well, but if you have questions feel free to ask.
In the end, the Xbox should be listed under Media devices and you should be able to stream content: Pics, music, videos whatever you like
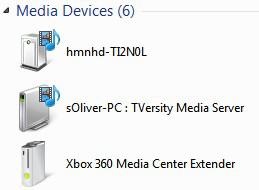
Troubleshooting Xbox – PC Connection
You have to enable Media streaming first . Also a reboot is greatly recommended due to a SID bug that you may encounter
The Xbox comes with a built-in troubleshooter, open the system settings of your Xbox and then go to Network and you will be able to diagnose your connection. Additional help at xbox.com/pcsetup
It’s possible that you get a Configuration Error saying An Error Was Encountered While Configuring Your Computer For Use With This Extender. When that happens read our tutorial how to turn on Media streaming in Windows (7/8)
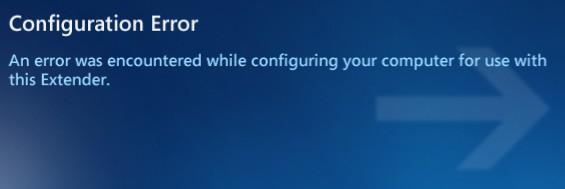
If you still get the error, try to create a HomeGroup if non-existent and click the link Choose Media Streaming options to make sure you allow your Xbox to connect to your PC. Also temporarily disable your firewall to see if blocks the access to your Xbox.
Here’s a checklist when streaming content fails (configuration error)
First of all, reboot! This is very important, apparently there’s a bug with some SID after setting up an extender on Windows 7 – at least that’s what I ran into when I set up one. This is what I did only to find out that a reboot was the only thing to fix it:
- try a wireless connection first, then wired
- allow media sharing through firewall or temporarily disable it
- enable UPnP in your router settings
- make sure media streaming options are set to allowed
- make sure you can ping your XBOX
- make sure the Windows Media Player Network Sharing Service is set to Automatic and is started
- make sure the UpnP Device Host service is set to Automatic and is started
- try to forward ports on your router or create an exposed host temporarily in your router to allow traffic to your Xbox
- check your Xbox DNS settings
- %windir%\ehome\ehshell.exe is the Windows Media Center .exe location
Ping Xbox: Destination host unreachable
Get the Xbox IP by clicking on the link Xbox 360 on the Control Panel\Network and Internet\Network and Sharing Center\Media streaming options
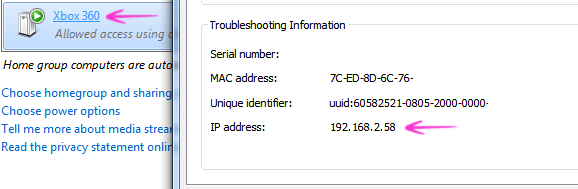
Then ping it – even if it says Destination host unreachable that does not mean you will be able to stream content to your Xbox, because it still worked for me, but it’s still useful to do that
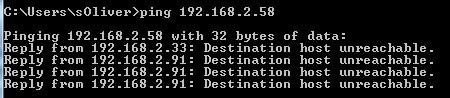
Make sure to click on Choose media streaming options (picture below) and select Allowed from the dropdown. Or simply check the option Stream my pictures, music, and videos to all devices on my home network as seen below:
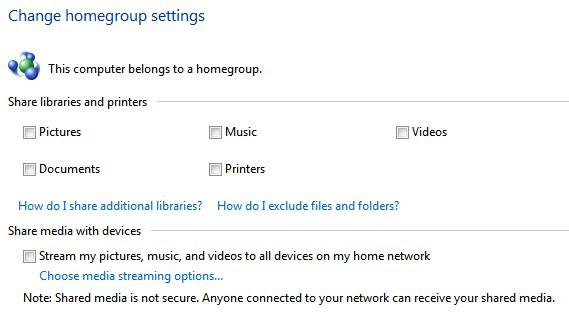
It’s possible that the root of a connection problem is a service SID bug that I ran into
The Media Center Extender Service service failed to start due to the following error:
The service start failed since one or more services in the same process have an incompatible service SID type setting. A service with restricted service SID type can only coexist in the same process with other services with a restricted SID type. If the service SID type for this service was just configured, the hosting process must be restarted in order to start this service.
Alternatives: TVersity
You can try to use TVersity to stream content to your Xbox
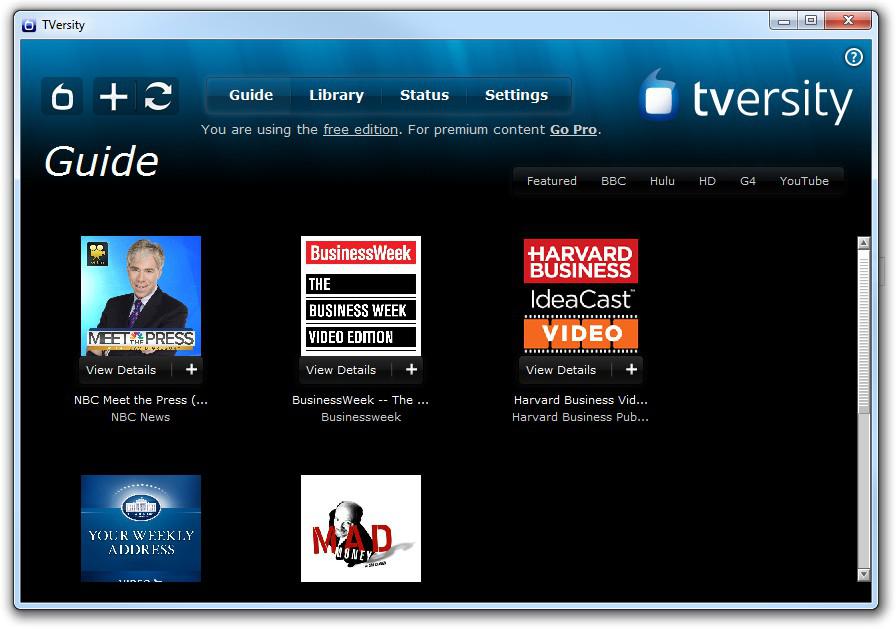
You can get a free version and a Pro version to stream content
Related: Amazing Media Center Themes
Looking for a way to pimp your Media Center? Try one of the following themes


