If you’ve ever needed to open a CAD drawing, you might’ve come across the surprising difficulty of finding a free program that would do it. Fortunately, the folks at SolidWorks have realized this and created eDrawings – a free CAD/CAM file viewer that anyone can use.
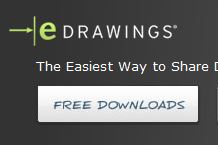
Working with CAD/CAM files
CAD files are usually reserved for professionals and students, who more often than not get their software from their employers or educational facilities. However, there are a lot of people who just need to view a design without having to pay for expensive software – and it was surprisingly difficult to find a good, simple viewer that would actually open multiple formats. Fortunately, now we do have a solution – Solidworks eDrawings 2013.
How to set up SolidWorks eDrawings 2013 on your Windows computer
eDrawings 2013 is a relatively simple program that lets you open several of the popular CAD/CAM file formats on your computer, like Adobe Reader does for PDF files. Here’s how to set it up and finally be at peace knowing that you can open any file your contractor, employer or friend sends you.
1. Step Download the SolidWorks eDrawings Viewer from the official website, http://www.edrawingsviewer.com/ . Just click on the red “Download Now” button and select “eDrawings Viewer Only” (unless you need the Publisher software, which is also free).

2. Step On the “eDrawings Download Check” page, be sure to check the “I want to view 3D XML and Pro/E files” – it adds a few Megabytes to the installation, but it guarantees that you’ll be able to open any files in the future – better than reinstalling the whole thing.
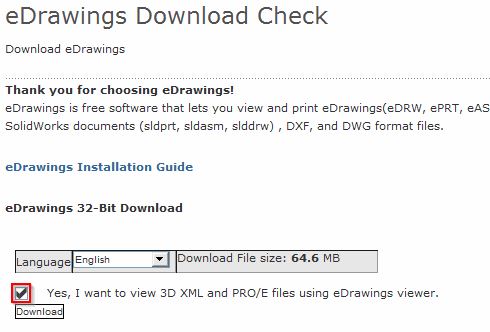
3. Step Run the installer – the installation process is pretty easy. In case you wonder – there’s no need to enter any license key, that’s only if you bought the Pro version. Once the setup is finished, you can select whether to send anonymous data to SolidWorks (which they use to improve the future versions), check automatically for updates and start the program right away. I’d say you can leave everything by default, but you could disable the first option for privacy reasons.
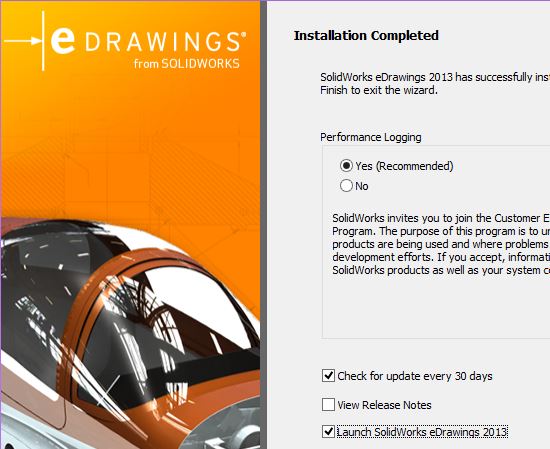
4. Step On the first run, eDrawings Viewer will try to enable GPU accelerated graphics, which can significantly speed up the display of CAD models. You should choose “Best Appearance” as most modern cards can deal with the average CAD model pretty well.
If there is no graphics acceleration option available, you can simply use the program without it, but I’d recommend you at least try to update your video drivers, then start eDrawings Viewer again and try to enable GPU acceleration from the “Tools->Options” menu.
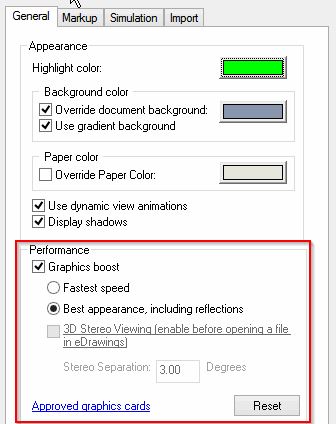
There really isn’t much more to it – SolidWorks eDrawings is very easy to use and you can open most of the popular formats without problems. The only drawback is that you can’t edit anything, but that’s what Google Sketchup and other CAD editors are for.
Conclusion
If you need to open any CAD/CAM files for work or school, you should definitely install eDrawings – it’s free and it can open almost any kind of file format, from AutoCAD to SolidWorks’ own files.

