If you want to change the file association in Windows 7 read this tutorial by Vivek N. (guest post)
About File Associations
When someone talks about Microsoft Windows and the files which are created by the users, some default instances of the applications appear in mind. For example when someone says that he is typing a document, automatically the picture of MS Word comes into the mind. This is because of the association of .doc file type with Microsoft Word which is installed on the computer. In the same way if a computer has Winamp installed on it, every .mp3 file automatically gets associated with application and when the file is double clicked sound is played in Winamp only. Sometimes, however, you may want to change the file associations so that they are not automatically opened in the default application and use a different program as a default one instead. You can do this by following the steps given below:
1. Step Right click on the file for which you want to change association and from the menu point to Open with.
2. Step If the extension of the file recognized by more than on programs in Windows 7 and is already associated with any application you will be displayed with another sub-menu.
3. Step At the bottom of sub-menu click on Choose default program…
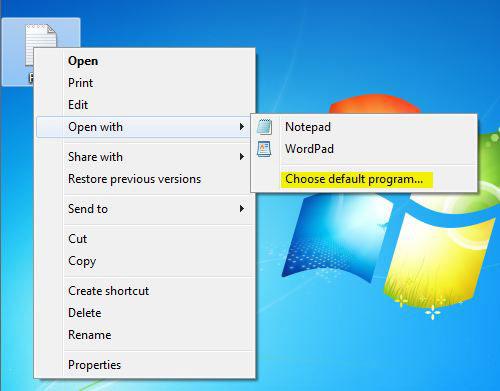
4. Step On Open With box choose the desired application from Recommended Programs category to which you want to associate this file type. If you do not find appropriate application you can double click on Other Programs option. Alternatively you can click on Browse button to locate another program as well.
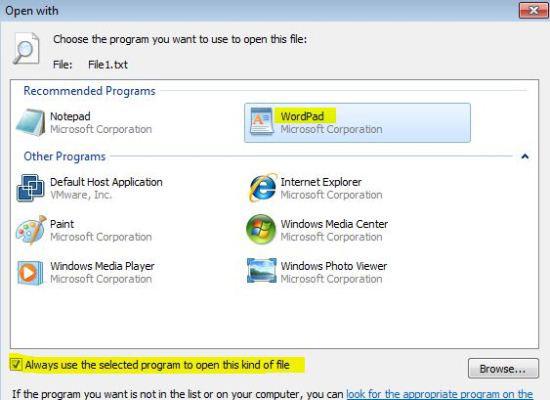
5. Step Once done, make sure that Always use the selected program to open this kind of file checkbox is selected and click on Ok button to save your changes.
Note: If the file type is not recognized by Windows 7 or is associated with only one program you will not get any submenu as mentioned in step 2. In this case you need to click on Open with… option available on the main menu to follow the rest of the instructions continuing from step 3.

