While you can take your Windows 8 laptop almost anywhere, there are times when you would really need to connect to your home or office desktop computer remotely; this can be easily done with the help of various Remote desktop software tools for Windows 8.
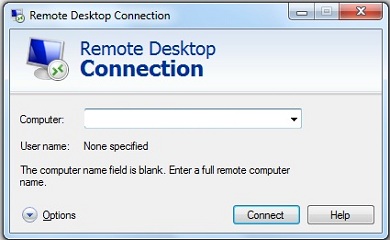
When on business trip or overseas vacation, you might need to gain access to your Windows 8 running computer, which could be thousands of miles away and you can do this by using the built-in Remote Desktop Connection or third party software such as TeamViewer and LogMeIn.
Using Remote Desktop connection on a Windows 8 computer
Step 1. Configuring the host computer – in order to establish a connection between two computers, running Windows 8, you would need to enable remote connect to the host computer. Launch the Control Panel, click System, and then Allow remote access.
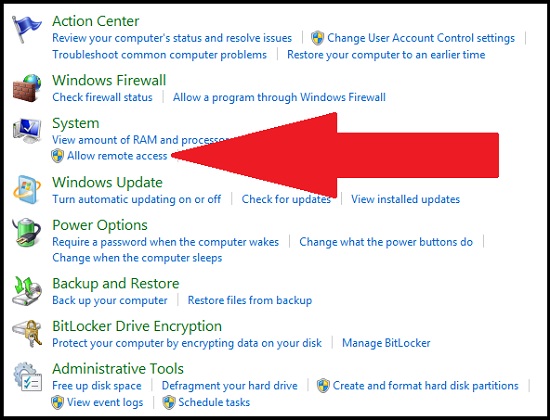
On the next screen, select Allow remote connections to this computer, and make sure that the option underneath is checked. Click Select users, then the Add button, type in your username, and confirm by clicking OK. If needed, disable Sleep and Hibernation on the host computer from the Power Options.
Step 2. Connecting to the host computer remotely. Boot up the connecting computer, bring up the Search function, type Remote Desktop, and then click Remote Desktop Connection, which should be the first returned result. Type the name of the remote computer and press the Connect button; if you see a warning screen with an error message The identity of this computer cannot be verified…. , check Don’t ask me again for connections to this computer and click the Yes button. On the next screen enter your username and password, click OK, and you should be able to connect to the host computer.
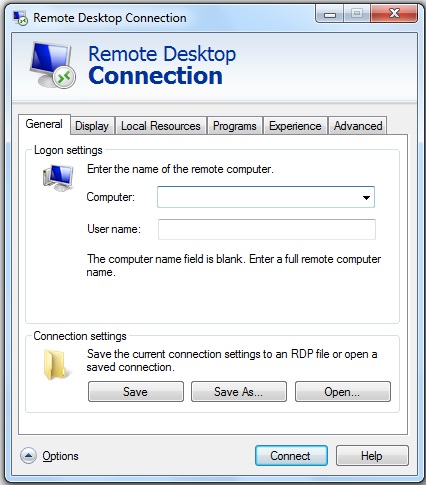
Using TeamViewer to connect to a Windows 8 computer
The Windows Remote Desktop Connection could prove tricky at times, while using third party software such as TeamViewer makes the whole process so much simpler. Again, you would need to install the software on both computers (the client and the host) in order to be able to connect them.
Step 1. Installing TeamViewer on the host computer – download the setup file and run the installation wizard. TeamViewer will generate a unique ID and password for the host computer.
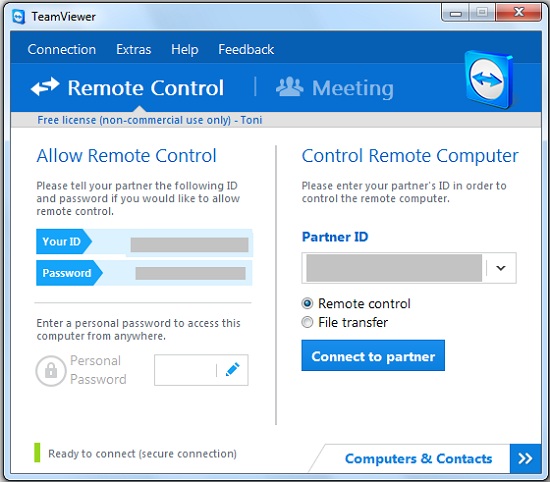
Step 2. Installing and running TeamViewer on the client computer. Install the software on the client computer, run it and under Create session, enter the host computer’s ID and click the Connect to partner button. Enter the password, click the Log On button, and you should see the host computer’s desktop.
Using LogMeIn on Windows 8
Go to the LogMeIn website, choose the Pro version, and create an account to start the free 30-day trial. Login with your newly created account, click on Add computer, then Download and run the installer on the host computer.
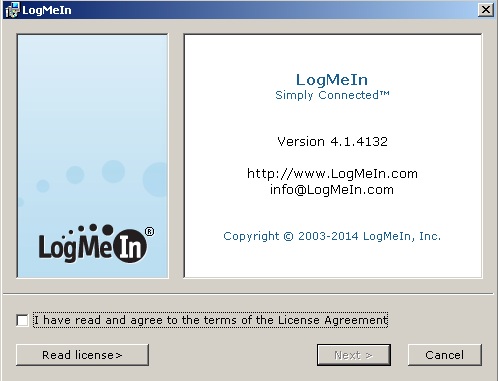
Go back to the website, login in, make sure that the remote computer is visible and online, and click on its name. When promoted, enter your computer username and password, and click Login. On the next screen, you will be prompted to install the LogMeIn on the controlling (client) computer, so download the installation file, install the Client, and you can now login to the host computer and initiate the remote connection.
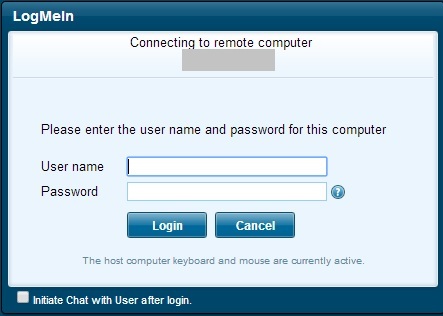
Conclusion
LogMeIn, TeamViewer, and the Windows Remote Desktop connection are only three of the many possible solutions you can use to establish a remote connection between Windows computers. TeamViewer and LogMeIn are easier to install and use, while configuring the Remote Desktop might be slightly more challenging for the average computer user.

