 If you get the error: media is write protected error cannot write to disk, follow this guide.
If you get the error: media is write protected error cannot write to disk, follow this guide.
1. Step Open up an elevated command prompt . If you are Windows 7 find the related tutorial here
2. Step Enter diskpart
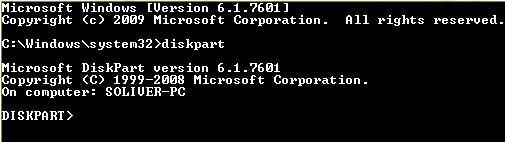
3. Step Enter select volume H: where H: is the letter of your USB Media device
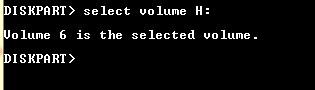
4. Step Enter ATTRIBUTES VOLUME
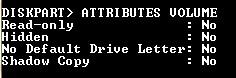
You should see Read-only: Yes – if that is the case then it’s your problem. In my case it says no which is correct
5. Step Enter ATTRIBUTES VOLUME CLEAR READONLY
It is possible that you get the message “The operation is not supported on removable media”

6. Step If it was successfully, you should now be able to access the drive. If it wasn’t, then you should consider changing the disk properties from “Removable” to “Optimize for Performance”
7. Step If you still can’t access the drive, download this registry tweak or add it manually
Windows Registry Editor Version 5.00
[HKEY_LOCAL_MACHINE\SYSTEM\CurrentControlSet\Control\StorageDevicePolicies]
“WriteProtect”=dword:00000000
You will have to create a D-Word (32-bit) key with the value “0” called WriteProtect here:
HKEY_LOCAL_MACHINE\SYSTEM\CurrentControlSet\Control\StorageDevicePolicies
Create the key StorageDevicePolicies if it does not exist
Another possibility why you are getting the access denied and write-protections errors is because some registry keys are corrupt. Do you have a registry backup or can peform a system restore? You need a recent system restore point for that.
Uttam wrote an excellent article how to remove the USB write protection in Windows 7/8

