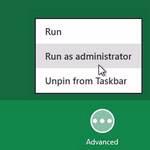 For some actions in Windows 8 you need elevated rights (admin rights). Here’s how you would open cmd with admin rights.
For some actions in Windows 8 you need elevated rights (admin rights). Here’s how you would open cmd with admin rights.
What Processes Require Elevated Rights?
Elevated rights are always required when you need to make system changes. Protected system files like the hosts for example require elevated rights in order to modify them. The same goes for many Windows features and settings.
On Windows 8
1. Step Click on Start and then on Search
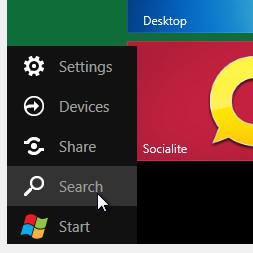
2. Step Now select the option Apps on the right side and enter cmd.exe into the search bar on the Metro bar
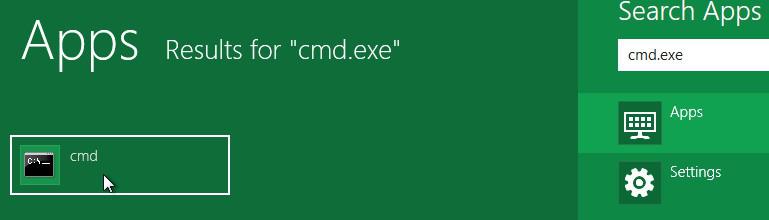
3. Step Now right-click on the highlighted cmd.exe and click the button Advanced at the bottom and select Run as Administrator
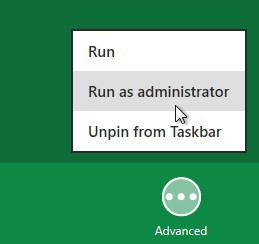
4. Step Confirm the UAC prompt
5. Step You can now run any commands that would normally require admin rights. Elevated rights allow you to run commands that are required for deleting system files or shadow copies.
On Windows 8.1
1. Step Go to the Start Screen
2. Step Hit CTRL + F
3. Step Enter cmd
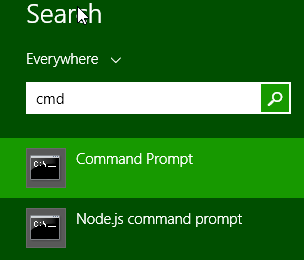
4. Step RIGHT-click on the entry command prompt and click Run as administrator
5. Step Confirm that it says Administrator in the title of the window that now opens
6. Step Yes, great you now have successfully opened an elevated command prompt on Windows 8.1


I cannot run cmd as administrator. When I tipe net user administrator /active: yes. It says: System error 5 has ocured.