You are trying to install Windows 7 or 8 and you get the error “Setup was unable to create a new system partition or locate an existing system partition”? Then follow this guide to fix this error in 10 minutes
IMPORTANT UPDATE: If you receive the error Setup was unable to create a new system partition make sure to unplug ALL of your RAID drives, external drives AND USB drives and then try to install Windows again – chances are it will work immediately
Tip: If the steps below do NOT work, try creating a partition using the Free Partition Wizard
Fixing the problem
Tip: Before proceeding, I recommend that you unplug all hard drives with valuable data on it to avoid cleaning a drive with data you might need – don’t say I didn’t warn you later
1. Step Cancel your current installation when it says “Setup was unable to create a new system partition” and reboot
2. Step This time below the Install Now button click on Advanced / Repair your computer as seen below
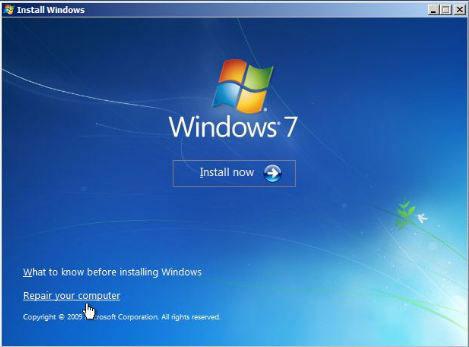
3. Step Windows might not find any previous installations in that case it will try to restore Windows from an image, click continue and always select cancel until you see this
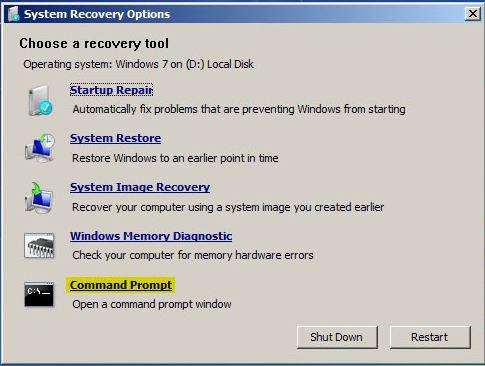
4. Step Click on Command prompt
5. Step It will say X:\Sources
6. Step Enter diskpart and hit Enter
7. Step Enter list volume and verify that you can safely delete those partitions that are on this disk. If you are NOT SURE stop now and don’t proceed
Proceed with caution you will lose any data below!
8. Step Enter list disk to list all of your connected hard drives
9. Step It will say Disk 0, Disk 1 etc and list the status e.g. “Online” (If you see multiple disks here and you are NOT sure which disk you want to clean unplug all disks you don’t want to clean and repeat steps 1-9 so that you only see the one disk that you want to clean)
10. Step Alright, now enter select Disk 0 and it will respond Disk 0 is now the selected disk
11. Enter clean and hit Enter (cautious, there will be no Yes/No and it will remove all data)
12. It should respond DiskPart succeeded in cleaning the disk.
13. You are now good to go, reboot and install Windows 7 or Windows 8 again
13.1 Enter convert mbr and if this error appears run clean again
Virtual Disk Service error:
The specified disk is not convertible. CDROMs and DVDs
are examples of disks that are not convertable.
Done!
Create partition
14. Enter create partition primary
15. Enter format fs=ntfs quick (if you have problems try removing quick)
16. The response will be DiskPart sucessfully formated the volume
17. Enter list volume to confirm that it was formatted using NTFS
Done!
18 You now have a working NFTS partition you can install Windows 7 on or Windows 8 or any other OS that supports NTFS


For me what fixed the problem was to remove the RAID drives I had connected .. apparently the installer has problems with AHCI and RAID drives