Do you want to know how to backup VPN connections or what the _hiddenPbk folder is doing on your desktop? Read on, for more information about how Windows stores VPN connections.
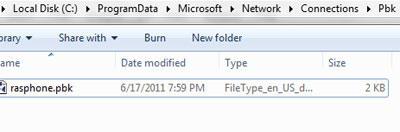
Steps to backup VPN connections in Windows 7
1. Step Click on the Start >> Computer.
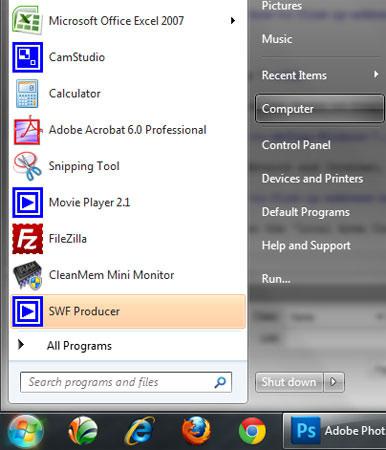
2. Step Now copy either a) or b) below and paste it into the address bar of the Windows explorer
a) If your VPN connection is set up for ALL users
b) If you VPN connection is set up for your account ONLY
a) C:\ProgramData\Microsoft\Network\Connections\Pbk.
b) %userprofile%\AppData\Roaming\Microsoft\Network\Connections\Pbk\
If %userprofile% does not work, go to C:\Users\yourusername\AppData\Roaming\Microsoft\Network\Connections\Pbk\
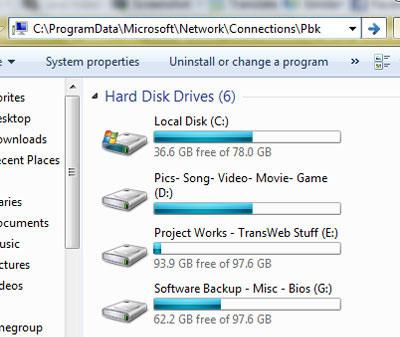
3. Step You will see a file ‘rasphone.pbk’. Copy it and paste it somewhere in your other drive to keep it as a backup. That are the complete steps to backup VPN connections in Windows 7.
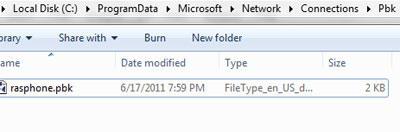
What is _hiddenPbk?
Sometimes, a folder called _hiddenPbk exists and you will find the file rasphone.pbk in there. This is not a virus, do not delete it. It can even be a 0 byte file.
If you delete the file Mozilla might stop working and other internet programs. The _hiddenPbk folder can appear on your desktop in some special cases, a known bug, nothing to worry about. Use a good anti-virus if you suspect you are infected.
Rasphone.pbk includes your VPN connections – so if you have any, backup that file.
WARNING: If rasphone.pbk does appear in a folder other than %userprofile%\AppData\Roaming\Microsoft\Network\Connections\Pbk\ or C:\ProgramData\Microsoft\Network\Connections\Pbk you should scan your system for viruses.

