If you want to know how to enable or disable automatic download of application updates in Windows 8 Store, go through this tutorial.
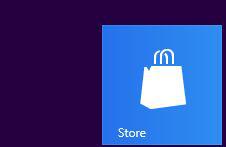
Using windows group policy you can easily enable or disable automatic download of application updates in Windows 8 Store. You can still be able to manually check for the updates for any Metro apps and can download the updates. Be sure you have signed in as an administrator to perform the following steps.
You must be signed in as an administrator to be able to do the steps in this tutorial
Follow the steps to enable or disable automatic download of application updates in Windows 8.
Steps to turn Metro App Toast Notifications On or Off in Windows 8
1. Step First of all press Windows + R keys to open the Run dialog. Now, type gpedit.msc and click on Ok.
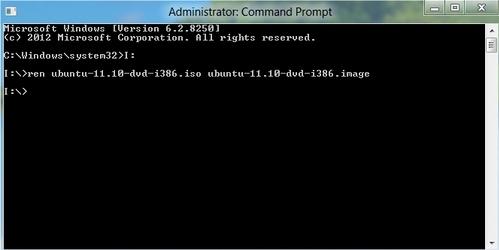
2. Step If User Account Control (UAC) dialog box pops up, click on Yes.
3. Step Local Group Policy Editor window will appear. Now, in the left panel, click on the triangle icon to expand Computer Configuration . Follow the same process to navigate to Computer Configuration->Administrative Templates->Windows Components->Store by expanding the corresponding options one by one.
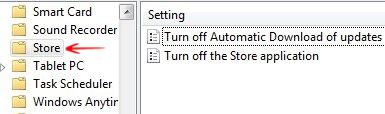
4. Step Now, in the right panel of Local Group Policy Editor window double click on Turn off Automatic Download of updates. A new window will appear.
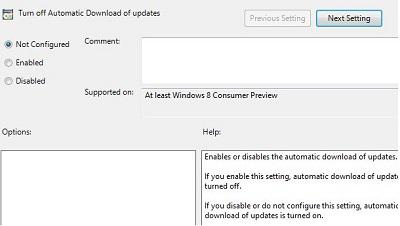
5. Step Next, to enable automatic download of App Updates set the radio selection buttons to Disabled or Not Configured option and click on OK.
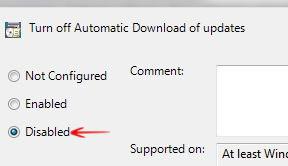
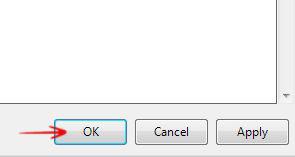
6. Step Again, to disable automatic download of App Updates set the radio selection button to Enabled option and click on OK.

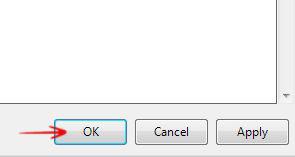
These are the complete steps to enable or disable automatic download of application updates in Windows 8 Store.

