In this tutorial, we are showing you how to restore/reset Windows 8 to factory settings
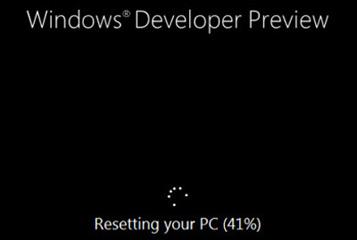
Steps to restore Windows 8 easily using reset feature
1. Step The Reset utility to restore Windows 8 are accessible from General window in Windows 8 Control Panel. You can open Control Panel directly from Start Search or by clicking Control Panel tile in Start Menu. Click on the Control Panel.
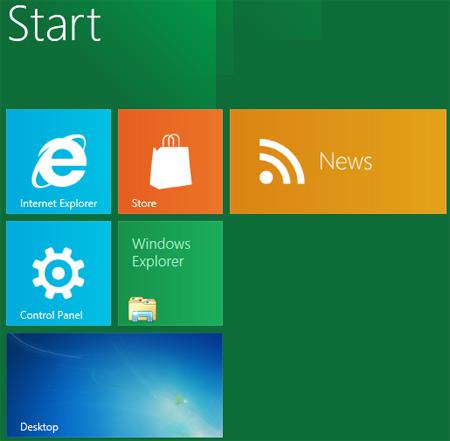
2. Step A control panel window opens. The Reset your PC option is present underneath toggles in General window. Click on the General to open Reset your PC option.
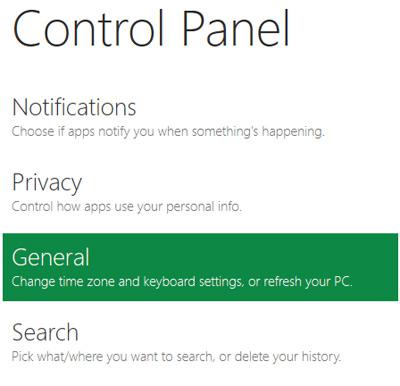
3. Step Now to the right side of the window below General section, you will see ‘Reset your PC and start over’. Click on the Get started button.
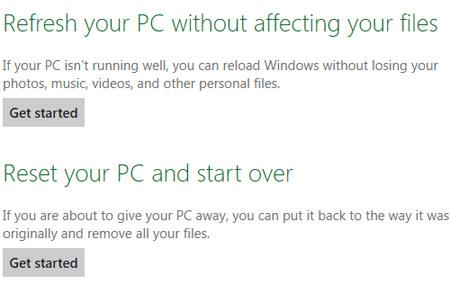
4. StepNow you will be shown with a message that your PC settings will be restored to their defaults. The Reset your PC option is just like the Windows Restore Disk on earlier Windows versions. The difference in Windows 8 is that, the Reset your PC is an automated way to perform complete Windows Reset. Your personal files and intalled applications will be removed. Click on the Next button.
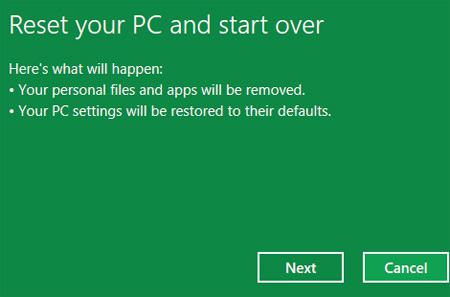
5. StepAgain you will be asked whether you want to Reset or Cancel the operation. Click on the Reset button.
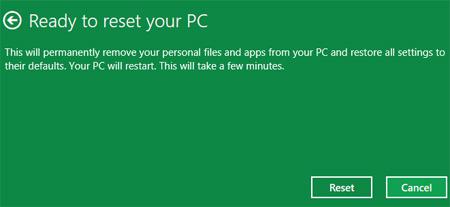
6. Step Now your system will be restored and restarted automatically. The resetting process may take some time to reset depending upon the number of changes you have made to your system and the total size of your data. Once system reboots, it starts preparing your system for complete PC reset.
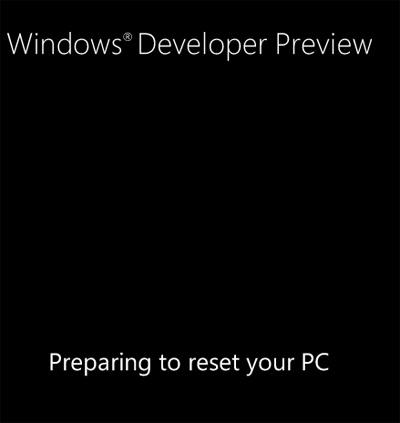
7. Step Next, you will see the progress for Resetting your PC.
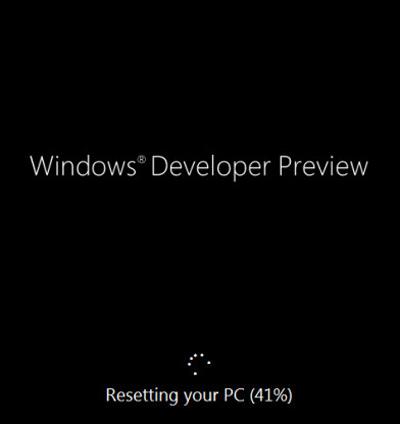
8. StepNext, after finishing the reset, updating Windows 8 registry settings will start automatically.
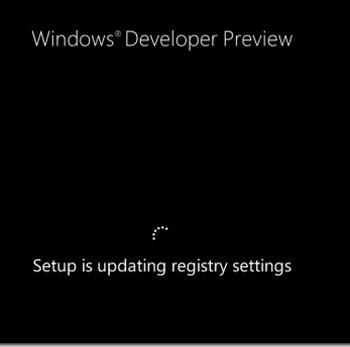
9. Step Next, all devices connected to the PC are searched and identified for Windows 8.
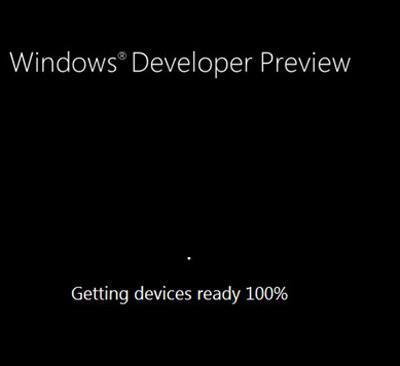
10. Step Next, you will be asked to enter product key. If you have one then you can enter them or alternatively if you want to enter later then you can click skip to skip this section.
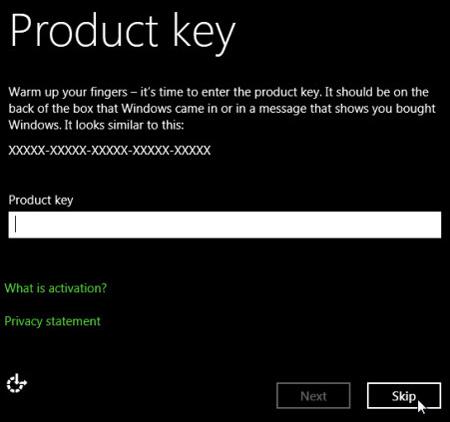
11. Next, Click on the checkbox to accept the license terms and click on the Accept button to proceed further.
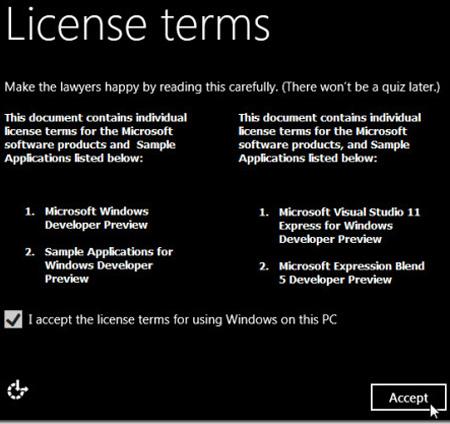
12. Finally, Windows 8 will loads automatically, and you will see the Personalization window. Just follow the on-screen instructions and enter the details whereever required, and then Windows 8 will prepare a fresh desktop for you. That are the complete steps to restore Windows 8.
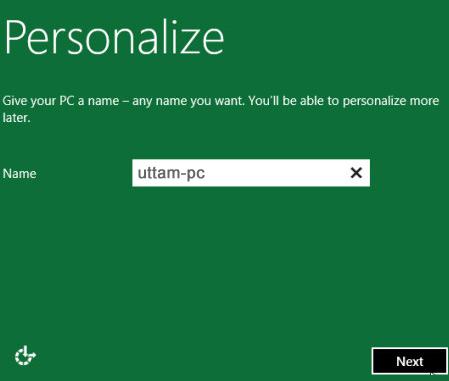
Conclusion
The Reset option in Windows 8 attempts to reset the complete changes you have mader earlier and brings the system back to original factory settings.

