You may want to change the color appearance in the new metro based Windows 8. To adjust the color, follow this 3rd customization guide.
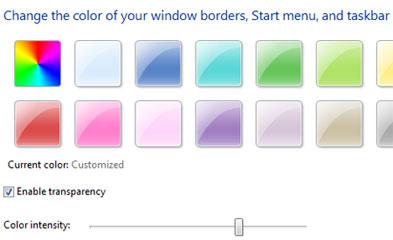
Adjusting the color of your Aero theme
1. Step Open the Control Panel by clicking on the Control Panel tile on the Start Screen.
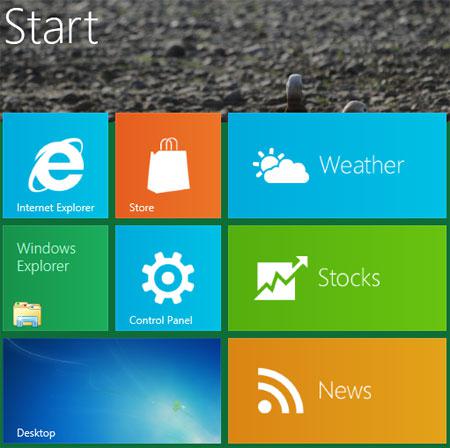
2. Step A control panel Window opens. Scroll down and click on the More Settings.
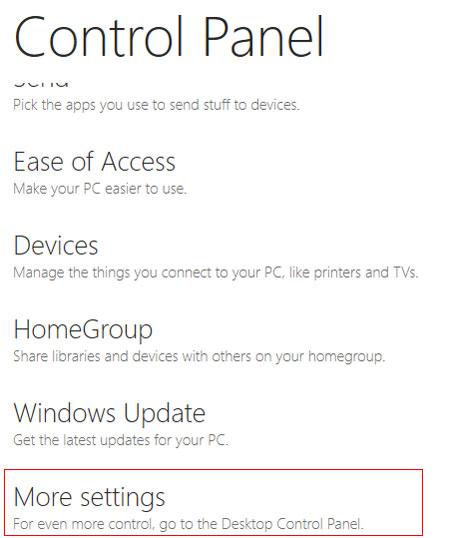
3. Step Click on the Appearance and Personalization.
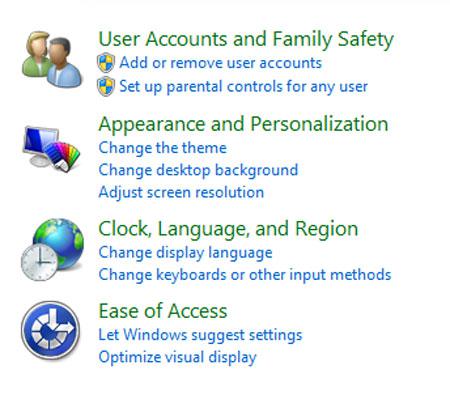
4. Step Next, Click on Change windows colors.
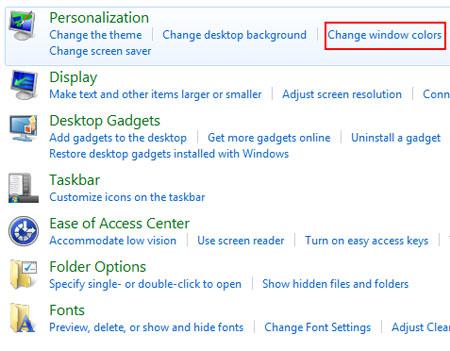
5. Step Next, select the color and slide the transparency slider to increase or decrease transparency. If you want more color then click on the ‘Show color mixer’ dropdown and choose color. That are the complete steps to change color appearance in Windows 8.
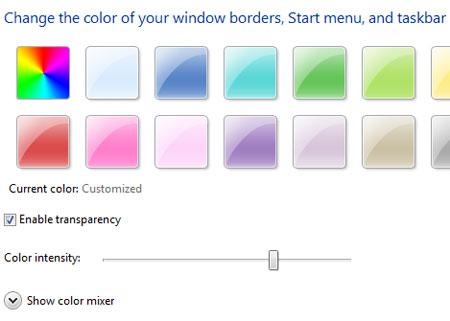
Conclusion
The metro based Windows 8 keeps green color as it’s primary background color for many user interface elements, like Start Menu, Search, Share, Setting pane, User tiles and Login screen. You can change the color appearance with the steps provided in this tutorial.
Related Windows 8 Customization Tutorials
This tutorial is part of our series “customizing Windows 8“.
First of all, we are covering the very basics before we proceed to customizing the more advanced stuff. Here are some related tutorials that you might be interested in.

