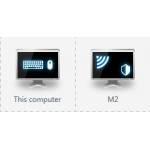 If you have multiple rigs or unused computers then you can easily control them using only one of your keyboard and mouse!
If you have multiple rigs or unused computers then you can easily control them using only one of your keyboard and mouse!
If you have more than one computer (a desktop and a laptop, for example) and tend to spread all your work across them, it can get quite hard managing them with multiple keyboards and mice. Thankfully, there’s an easy solution for that – with Multiplicity, you can easily control two or more computers using the same mouse and keyboard.
Controlling multiple computers using one keyboard and mouse
Controlling several computers with one keyboard and mouse is not a new concept – it’s been used for decades in datacenters, with specialized hardware, and there are already several software tools out there that let you do it on any computers, including Synergy+ and Microsoft’s own Mouse Without Borders utility.
While the latter would seem like the best choice for Windows PCs, it’s actually Stardock’s Multiplicity that takes the crown. The program is easy to use, has a nice interface, works flawlessly and the basic version is free (the paid version has some very attractive features, though).
How to control multiple PCs with Stardock Multiplicity
Using Multiplicity is very easy – most of the setup is automated, and you can have it working in just a few steps. First of all, you need to download and install it of course – you can get it from http://www.stardock.com/products/multiplicity/ , however you will need to enter your email address to get the actual download link. I haven’t received many promotional emails afterwards, so I can say that Stardock is pretty good when it comes to spam compliance.
Step 1. The installation is as easy as it gets, and as soon as it’s finished, you’ll be prompted to select the mode of the first computer – select “Primary” if it’s the main computer (to which the keyboard and mouse are connected to) and “Secondary” if it’s the second computer that you wish to control.
Step 2. Next you’ll be prompted to add a computer – you can select one from the list below or ente the computer name manually.
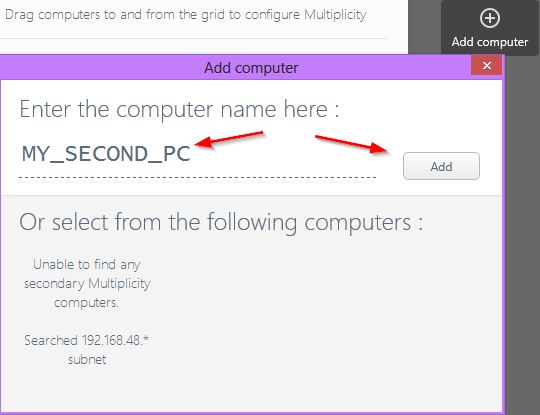
Step 3. Next you need to set up a passcode – it can be something simple, but if you’re worried about security or you’re installing Multiplicity at work, it’s better to set it to something that is hard to guess – don’t worry, you can always see it on the main computer or the secondary computer itself (if you ever forget it).
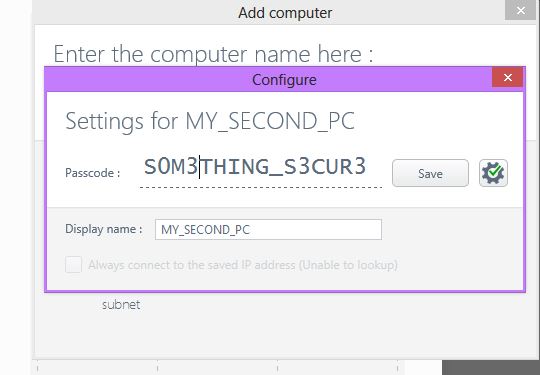
Step 4. The free version of Multiplicity allows only two computers to be controlled, while the paid version lets you control up to 10 computers and supports cross-computer copy/paste (so you can copy text or a file on one computer and paste it in another) and audio transfer (for example, you can listen to music from one PC using the headphones on the second one).
You can arrange the PC’s however you want by dragging their icons around in the main screen of Multiplicity – depending on their location, the mouse will seamlessly go from one computer to another.
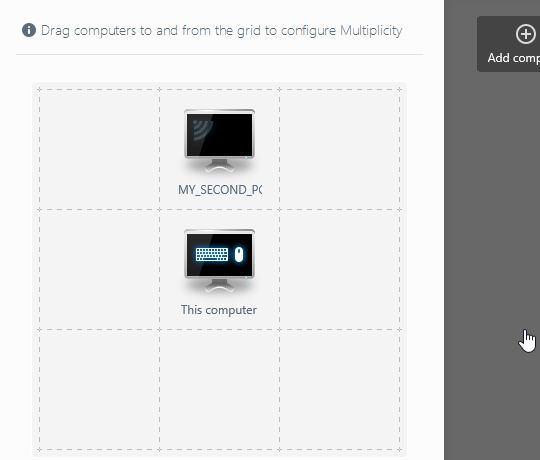
Step 5. In the Settings menu, you can set up various switching options. You can set up clipboard sharing settings (only in the paid version), assign hotkeys for easy switching to other computers, set up different options like darkening the screen of computers other than the one in use (the darken effect is artificial by the way, it doesn’t actually change the brightness of the monitors), and more.
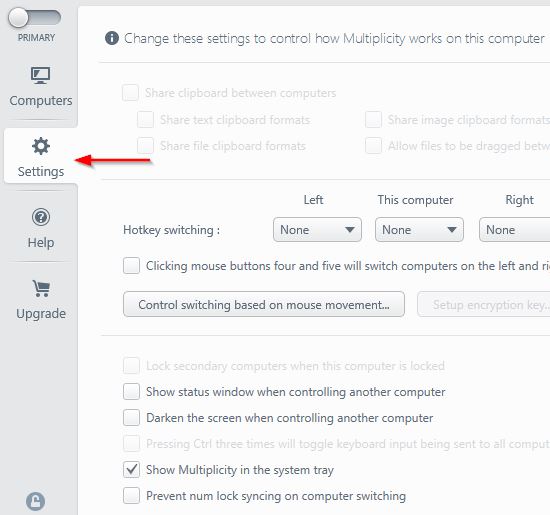
Step 6. The “Control switching based on Mouse movement” button hides the most interesting options in my opinion – it lets you configure free mouse movement across all computers, so you can seamlessly use all computers at once.
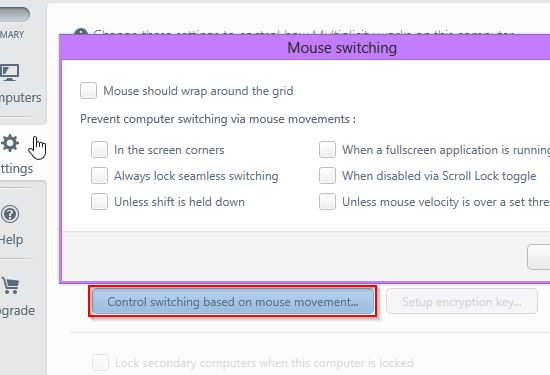
Once you set up the main computer, the other ones are a breeze, and Multiplicity should automatically connect via pretty much any wireless or wired network at startup. It’s all seamless and works amazingly well.
Conclusion
Using multiple computers with one keyboard and mouse is very convenient – you can launch apps on different machines, work and play at the same time, have one computer do something intensive while you use the second one, and more – be sure to give Multiplicity a try, and if you like it, I recommend you try the premium version as well.

