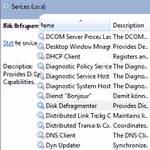 If you want to shrink your volume on an external USB device to install Windows 8 Consumer Preview for example and you get the error “Virtual Disk Manager: The Service Cannot Be Started Either Because It Is Disabled Or Because It Has No Enabled Devices Associated With It“, here’s the fix.
If you want to shrink your volume on an external USB device to install Windows 8 Consumer Preview for example and you get the error “Virtual Disk Manager: The Service Cannot Be Started Either Because It Is Disabled Or Because It Has No Enabled Devices Associated With It“, here’s the fix.
Solution: Disable Disk Defragmenter Service
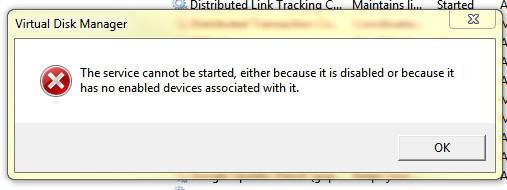
1. Step Unfortunately the error message is not very specific, but in most cases this error is due to the disk defragmenter service being disabled
2. Step Enter services.msc into the search bar on your Start menu and hit Enter
3. Step Select a service and press D on your keyboard to jump down the list, then look for Disk Defragmenter
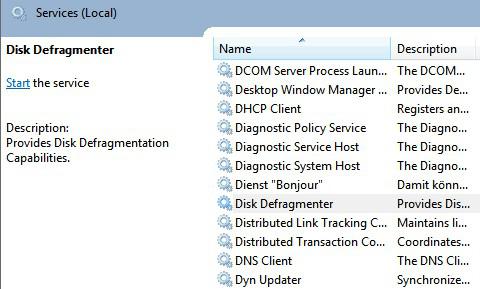
4. Step Double-click on it and then from the dropdown select Manual, click on Apply
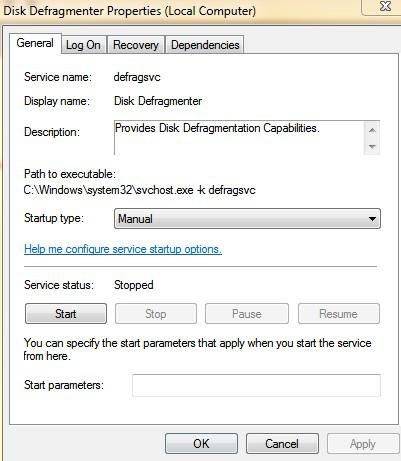
5. Step Finally click on Start to launch the service
6. Step Now try to shrink the volume again and you will no longer get the error “The Service Cannot Be Started Because It Is Disabled”
IMPORTANT: Make sure to disable the Disk Deframgenter again if you have a SSD – if you don’t it is possible you damage your SSD and/or decrease the lifespan of the SSD significantly.
If you still cannot shrink the volume, there could be other services you have to enable first. Make sure to go through the list of all services.

