 Protect your private data folders with a password. Read on after the break.
Protect your private data folders with a password. Read on after the break.
Adding Passwords Using My LockBox
Windows 8 doesn’t provide and native solution for password protection of folders but third party programs are available. One program to protect your folders is My LockBox. My LockBox enables you to password protect your folders and hide them from public viewing. The free version of My LockBox is available here.
1. Step On the Metro Start Menu, click on Windows Explorer.
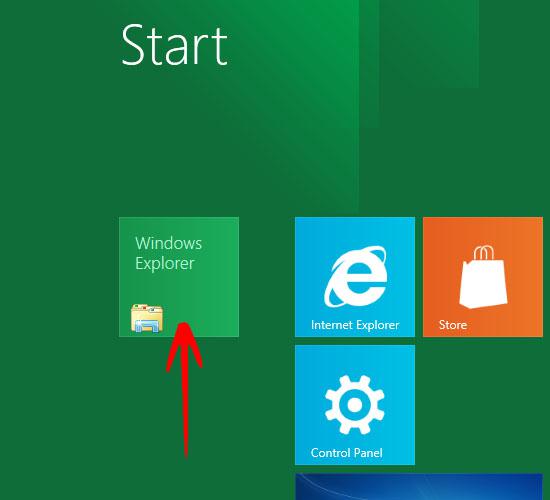
2. Step Navigate to My LockBox setup and start the installation.
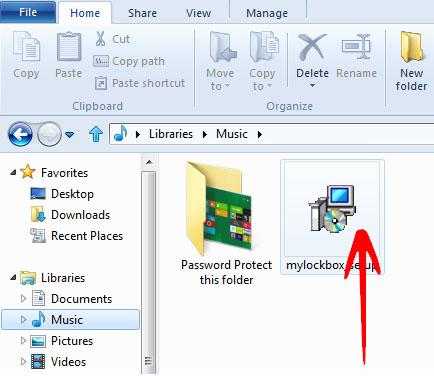
3. Step During the installation My LockBox setup will prompt you for a password to protect your private data folder. Provide your Password and also add a Password Hint.
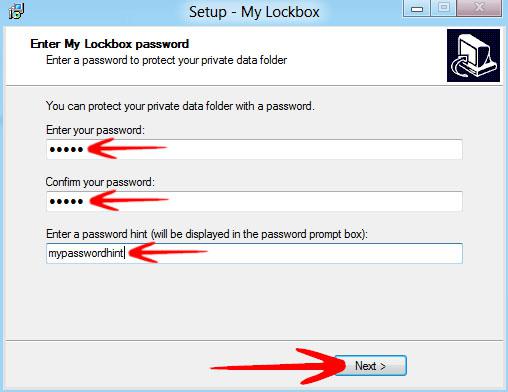
4. Step It will now ask for the private data folder you want to protect. Provide the path of the folder.
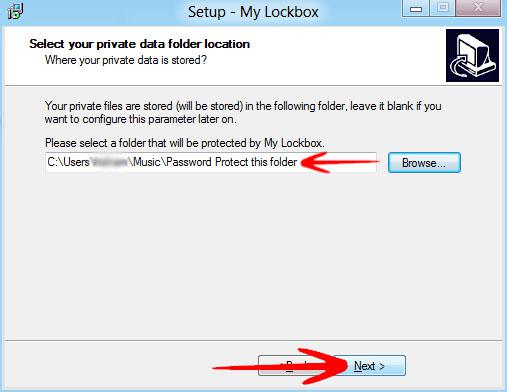
5. Step Once the installation is complete launch My LockBox from the Windows 8 desktop shortcut icon. Windows 8 desktop can easily be accessed via the Metro Start Menu.
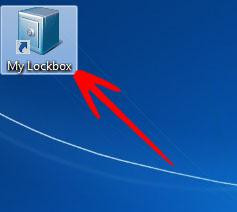
6. Step It will prompt you to enter your password. Enter your password and click Ok to unlock your private data folder.
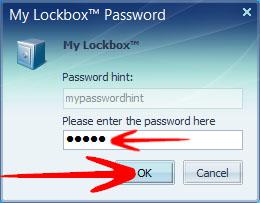
7. Step My LockBox settings can be accessed using the system tray icon.

8. Step In the settings window, the private data folders can be added, locked or unlocked.
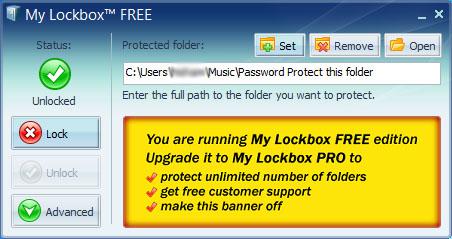
The free version of My LockBox protects only one folder. Multiple folders protection is available when you get the Pro-Edition.
We’ll keep you posted on other tools to password protect your folders in Windows 8 – if you have any good tips let us know and post them below
