 If you like to build your own home entertainment systems, you need to give MediaPortal a try to turn your Windows 8 PC into the best HTPC ever!
If you like to build your own home entertainment systems, you need to give MediaPortal a try to turn your Windows 8 PC into the best HTPC ever!
Microsoft’s decision to make Media Center an optional and paid software for Windows 8 was controversial, but there’s really no need to worry – you can easily turn your Windows 8 PC into a media center or HTPC with MediaPortal – a free Media Center alternative that is simply awesome!
Turning a Windows 8 PC into a media center
Turning your PC into a media center is not a new idea – Media Center has been around for more than half a decade, having been first developed into a special edition of Windows XP. With Windows 7, Media Center got as good as it gets, but sadly Microsoft cut it off in the standard Windows 8 editions. That’s not a problem, however, since there’s already a much better alternative out there – MediaPortal, which can do everything Media Center could and more.
With MediaPortal, you can use your PC to have the most powerful home entertainment system, with the program supporting any kind of content you can think of, from local videos and music to streamed movies and online video sites like Youtube. It also lets you view and record live TV (with the appropriate hardware) and the vast number of useful plugins and beautiful themes makes it even better.
How to set up MediaPortal for the best media center experience in Windows 8
Setting up MediaPortal may seem a bit daunting at first, but rest assured it’s easy, although the advanced configuration can take quite some time. Here’s how to set up MediaPortal on Windows 8 and configure it for the best experience.
1. Step Download MediaPortal from the official website, www.team-mediaportal.com, extract and run the installer. You may also need to install “Microsoft .NET Framework 3.5” – please search for it on Google and download it from Microsoft.com.
Choose your language, select “Start installation now” and select “Perform a One Click Installation”. On the extensions page, you should leave the two options enabled.
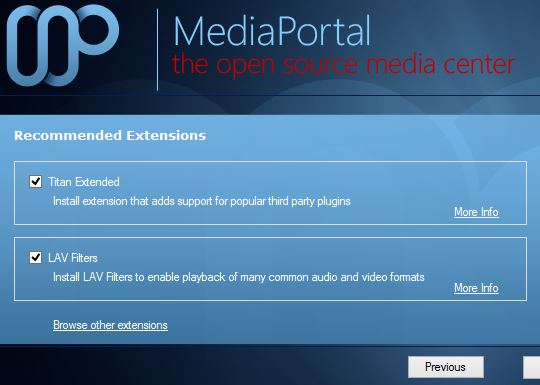
2. Step After clicking Next and Install, MediaPortal will download the necessary files and configure everything. If Windows Firewall blocks any connection related to MediaPortal, you should of course allow it access. Once the installation has finished, you will see two MediaPortal icons on the Start screen. You can start the application by clicking the MediaPortal icon – on the first start, you will see a configuration window – select “Standard Mode” (unless you’re an experienced user), “Do not ask again” and click “Continue”.
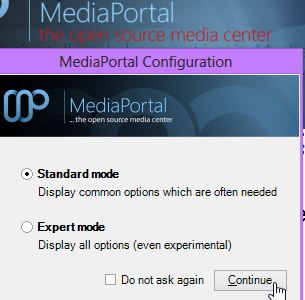
3. Step For the best setup, you should go through all settings in the configuration window (which will open when you first launch the program). The “General” menu contains some of the most useful settings under the “Startup/Resume Settings” submenu: in addition to the default settings, I’d also recommend checking the options marked on this screenshot:
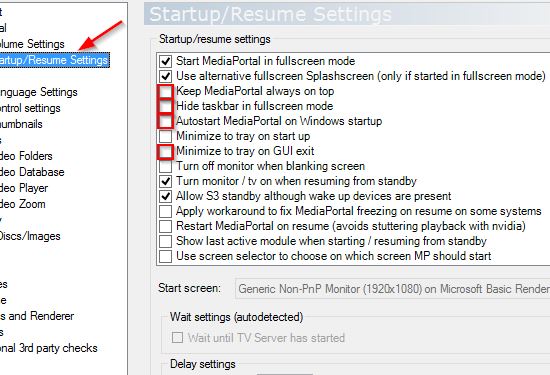
4. Step Moving on, under the “Videos”, “Music” and “Pictures” menus you can set the folders that hold the respective content. You need to add all the folders where your videos, music and pictures are located, or if you have too many of them and don’t mind navigating manually a bit, you can just add the whole hard disk (by adding the disk letter only).
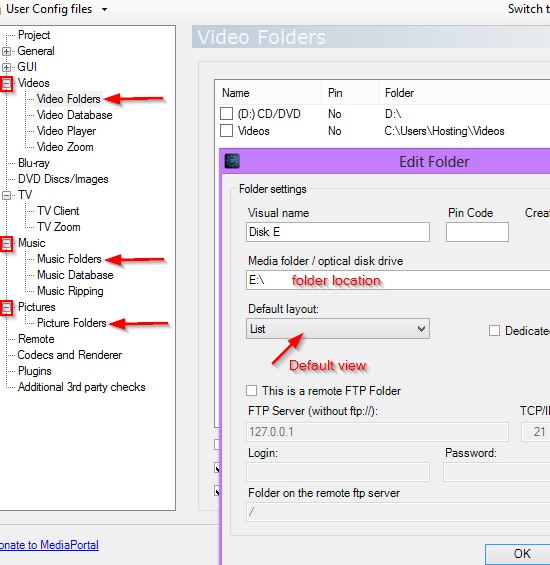
5. Step Most of the other options are good at their default settings. If you have a TV streaming server (local or remote), you can select it in the TV menu. Additionally, if you want to use a remote, you can enable it in the Remote menu – for universal Microsoft MCE remotes, just check “Use Microsoft MCE remote or keyboard”. You can set advanced settings in the other tabs, as well.
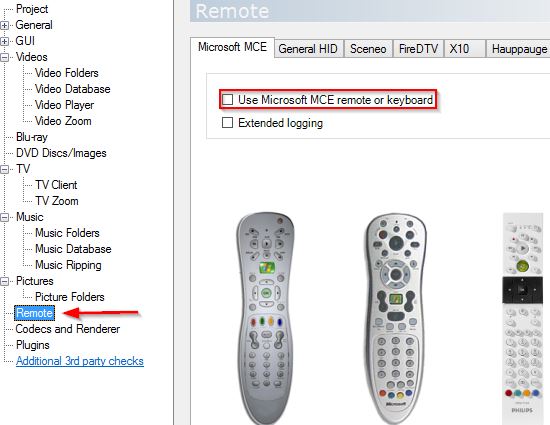
6. Step After clicking OK, the settings will be saved and you’ll need to start the application again. If you want to change the settings, there’s a separate MediaPortal Configuration icon on the Start screen, as well.
![]()
After starting the application, you should be able to view your movies and pictures and listen to music using a remote, on the big screen (if outputting via HDMI to your TV). MediaPortal is really beautiful, and there are plenty of other themes and plugins to suit every need.

Install MediaPortal on Windows 8 and enjoy a true media center HTPC experience
MediaPortal is very powerful – out of the box, it can do much more than Media Center, but with a few extensions and custom themes, it’s in a league of its own. If you have a Windows 8 PC and miss Windows 7’s media center capabilities, be sure to give MediaPortal a go!

