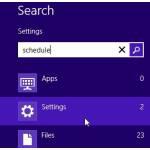 Scheduling tasks is simple enough in Windows 8 – you can easily schedule entire batch files that will work through as many commands at a time as you want, creating a completely automatized machine
Scheduling tasks is simple enough in Windows 8 – you can easily schedule entire batch files that will work through as many commands at a time as you want, creating a completely automatized machine
Using The Task Scheduler To Schedule A Backup Batch
Search for schedule and click on Settings
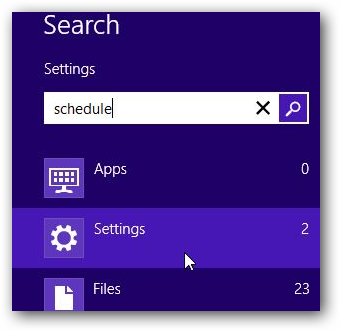
1. Step On the left, click the item Schedule tasks
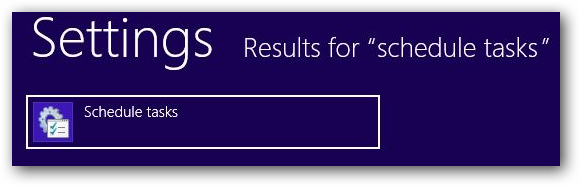
2. Step Next, click on Create a Basic Task:
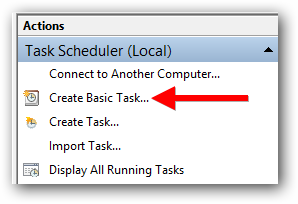
3. Step Next, you can enter a name – you can change this later – REMBMER THIS NAME
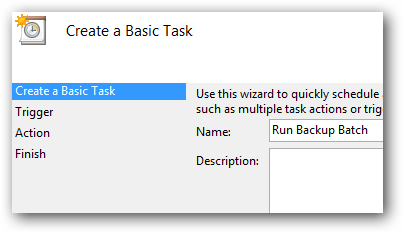
4. Step When you want to the task to run? Select the recurrence pattern e.g. daily, weekly and so on – if you have a special batch file that you want to start whenever someone logs on you can do that here too
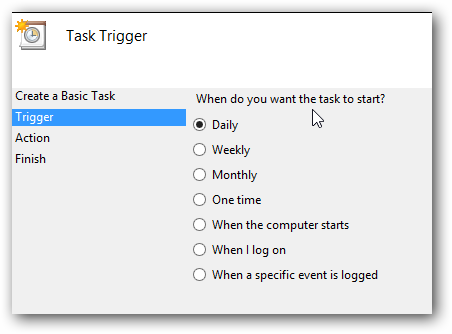
5. Step Now specify an exact date and time when to start and the recurrence time
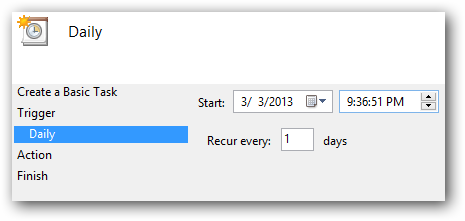
6. Step You can choose from a variety of tasks, e.g. Start a program or batch file, send a mail to a friend or even display messages
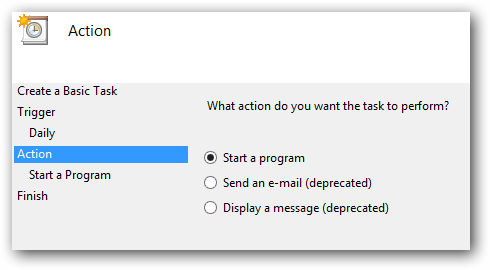
7. Step Simply browse for the backup batch and double-click it – easy, huh?
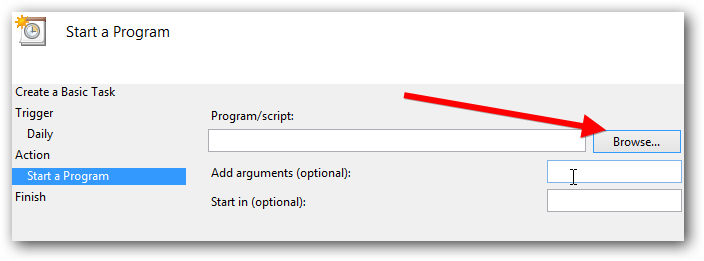
8. Step Click Next, then Finish
9. Step Now scroll a little down to the field Active Tasks, select one task then hit the first letter of the name you remembered in step 3 on your keyboard e.g. “R” and it will jump directly to all tasks starting with this letter.
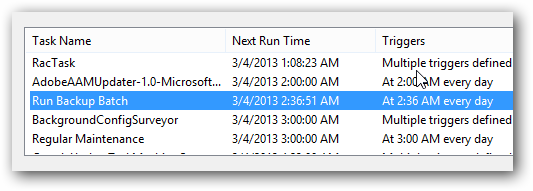
10. Step Want to check the settings? Double-click the task and you can modify it or review the settings
You’re already done – wasn’t so difficult, right? If you still have questions, let us know

