For troubleshooting and diagnostics, you will need to boot into Safe Mode.
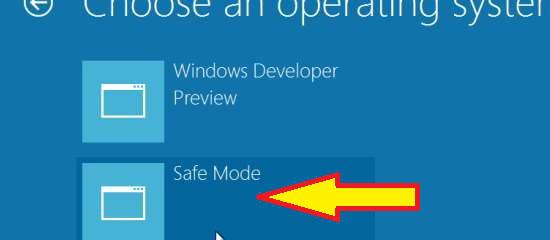
Windows 8 needs a little configuring to do this, but once you do steps 1-10 you will never have to do them again. After one round of 1-10, you’ll be able to skip to step 11 to enter Safe Mode. Here’s what you need to do:
1. StepFrom the desktop, hover over the Start orb. From the menu, click Search
2. StepIn search bar enter CMD, then click Apps
3. StepCMD will show in main window. right-click to select it.
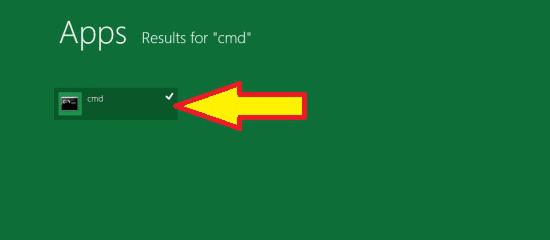
4. StepClick the Advanced button in the bottom right. From the menu, click Run as Administrator
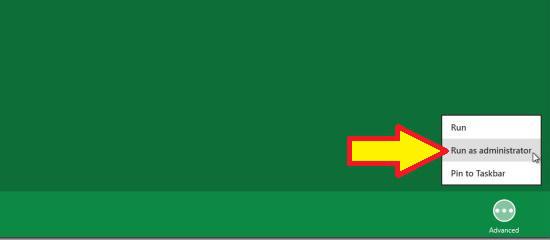
5. StepEnter the command bcedit /enum /v Then, under Windows Boot Manager locate the Default attribute reference number. Write it down.
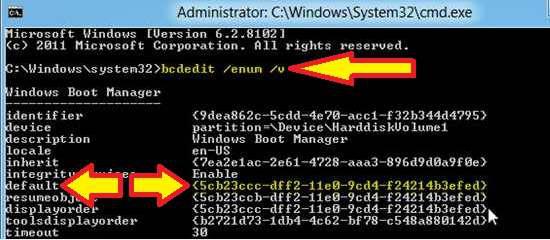
6. StepEnter the command bcedit/copy{default reference number}/d “Safe Mode” using the reference number you copied down in the previous step where indicated. Allow the entry to copy.
7. StepClose CMD. Use the Win+R hotkey confoguration to open the Run
8. StepTypemsconfig and click OK
9. StepIn System Configuration, click to open the Boot tab. Click to highlight Safe Mode. Under Boot Options, click to check the box next to Safe boot
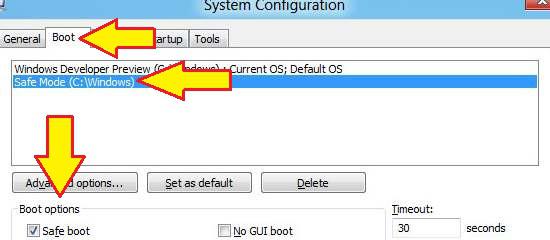
10. StepIn the bottom right, find Make all boot settings permanent and click to check the box. Finally, click Apply
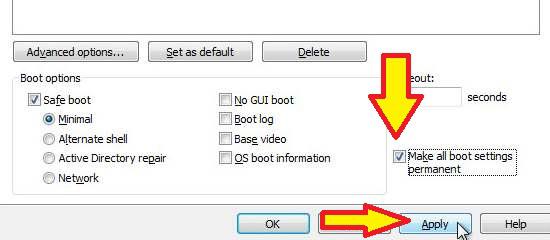
10. StepRestart your computer.
11.On startup, during the loading screen, press F8 to enter Advanced Boot Options.
12. Click on Choose Another Operating System
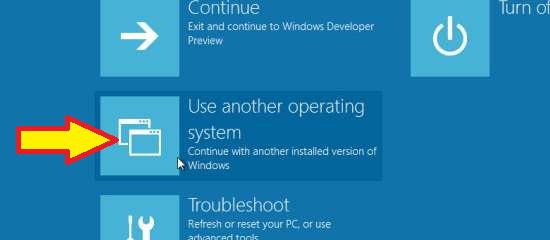
13. Click on Safe Mode
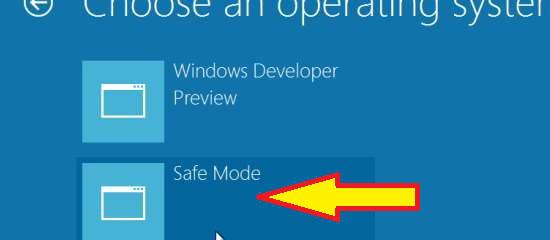
14.The computer will restart and then load into Safe Mode.
If you still have problems booting into Safe Mode, post your question below and we’ll get back to you as soon as possible.

