After running Windows 7 for over 2 years (since beta) without problems I finally encountered my first real blue screen. This how-to guide is supposed to help everyone to fix a blue screen of death in Windows 7 and become a Windows 7 debugging master.
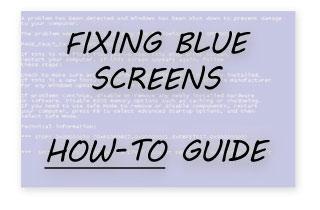
1. How To Debug Windows 7
Question: My computer automatically reboots after a blue screen, how can I disable that?
Answer: Read our guide how to disable automatic restart after system failure in Windows 7
Debugging Windows 7 is not as difficult as it may seem. By default, Windows 7 gives us everything we need in order to find out more about the causes of a blue screen. First of all, always write down the blue screen error code and check one of the many lists online to get a first clue about the blue screen error. Also, the blue screen should give you information about the driver file that is causing the BSOD, e.g. atkimpag.sys or any other driver. Write the information down and then proceed with the instructions below.
2. Opening DMP Files: Short Summary
By default Windows 7 creates a minidump file with information why the PC crashed. The minidump is a so called DMP file. Unfortunately, it’s rater complicated to open a dmp file in Windows 7. However, we already have a guide on our site that will help us to get this done.
Question: Where are the dump files stored?
Answer: By default they are stored in C:\Windows\Minidump
Opening DMP files – Summary (Click link below for full instructions)
- Download Windows Driver Kit from microsoft.com ~600MB
- Open the ISO file with 7zip or Winrar and extract all files to HDD
- Run KitSetup
- Install Debugging Tools for Windows
- Open Windbg.exe (enter into search)
- Hit CTRL + S and enter SRV*C:\Symbols*http://msdl.microsoft.com/download/symbols
- Hit CTRL + D and open the dmp file
More Details: How To Open DMP Files
3. Analyzing The Blue Screen and Dump File Data
Unable to load image \SystemRoot\system32\DRIVERS\atikmpag.sys, Win32 error 0n2*** WARNING: Unable to verify timestamp for atikmpag.sys*** ERROR: Module load completed but symbols could not be loaded for atikmpag.sysProbably caused by : atikmpag.sys ( atikmpag+5fcc )Unable to load image \SystemRoot\system32\DRIVERS\atikmpag.sys, Win32 error 0n2*** WARNING: Unable to verify timestamp for atikmpag.sys*** ERROR: Module load completed but symbols could not be loaded for atikmpag.sysProbably caused by : atikmpag.sys ( atikmpag+5fcc )
So, from this error message alone I get a lot of valuable insight. The driver atikmpag.sys is causing the problem (you might get that info from the blue screen too!). Obviously it’s an ATI driver but you should always google the driver name before you start uninstalling any drivers.
Anyway, my conclusion is that the blue screen is caused by a graphic card and some ATI drivers. The next step is to uninstall the drivers and re-install them. Also, if you google “blue screen atikmpag.sys” you will find many people with the same problem and some suggest to downgrade the drivers, however in my case I believe it could be a corrupt driver.
4. Updating Drivers in Windows 7
Tip: Obviously, not all blue screen of deaths will be caused by your graphic card, so you should try to update the driver that is causing the problem. In my example this is the graphic card driver, so I will show you how to do that. Should you need help with updating any other drivers, let us know.
Next, I checked my current drivers. I was using Catalyst 10.2 – If you don’t know how to check your ATI Catalyst version, make sure to read our guide Check Catalyst Version
I am now going to check for new driver updates:
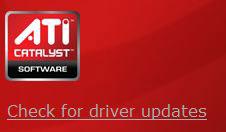
What Is ATIKMPAG.sys
On the ATI/AMD Driver update page you need to select your graphic card family.
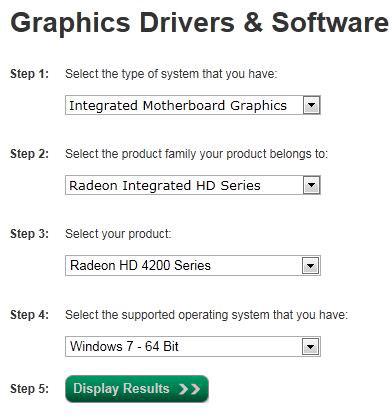
If you don’t know the graphic card product family, open the device manager (enter Device Manager into search field!) and then uncollapse Display adapters:
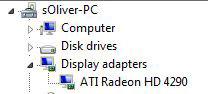
Fixing A BSOD: Ideas
Ok, by now you should have downloaded the new graphic card driver. Install it and run the system as you normally would for a few hours. If you get the blue screen again, you should consider trying some alternative to fix the blue screen.
Some Ideas:
- My favorite! Use Sfc.exe to restore original system files
- Use restore points
- Create new user accounts
- Remove and update related drivers
- Try different driver versions
- Run a memory check (test your memory)
- Further research to learn more about Dump files (learn how to read them properly)
- Try installing another hard drive and see if the problem persists
- If you can try to replace hardware with older spare parts (dont buy new hardware yet!)
The list goes on and on, you can do a lot of things to fix a blue screen. First you need to figure out if it’s a hardware problem or a software problem, then you can start looking for solutions. If you have useful tips how to fix BSOD’s please post them below. My favorite command line function is sfc.exe /scannow .. saved me many times over, but not all BSOD’s are caused by corrupt drivers or broken system files.


Windows 8 rarely has blue screens so far, have any of you encountered any?