Using Parallels Desktop for Mac OS X, you can easily install and run Windows 8 from an external hard drive to save valuable disk space.
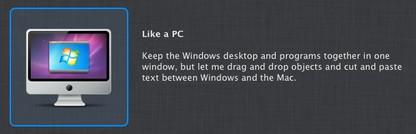
Running Windows 8 On A Mac Using Parallels Desktop And A USB Hard Drive
Parallels Desktop for Mac OS X is a virtualization software used to run other operating system right on your OS X desktop. It has recently released an update that includes experimental support for Windows 8 as well. But the best part is that you can use it to run Windows 8 on your iMac or MacBook without using your internal hard drive. It is really quite simple — you use an external USB drive to run your Windows 8 install from.
Here’s how you do it: –
1. Step – Get Parallels Desktop for your Mac. There’s a 14-day trial version if you don’t want to spend money up front. The latest version (7) has support for Windows 8. You can find it here — http://www.parallels.com/download/desktop/
Also download the Windows 8 Consumer Preview iso from the Microsoft site — You can choose either the 32bit or 64bit, depending on what you want to try out. You will also need an external drive of some kind. Anything that can be mounted on your Mac and written on.
2. Step – Go through the install and follow every step. You will have to install it on your internal hard drive and it requires at least 700mb of free space. Don’t worry, you will not have to use any more space after this.
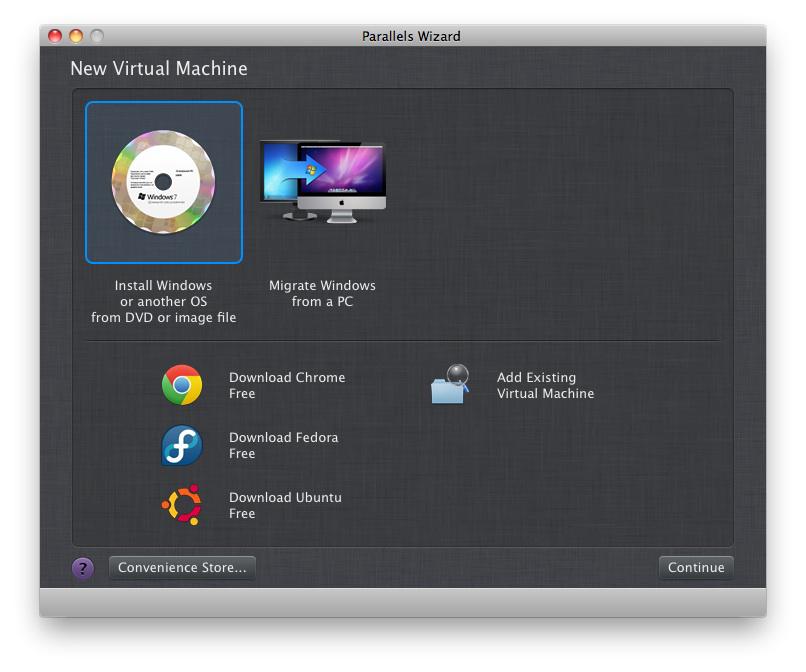
3. Step – Go to file menu and choose ‘New’. The ‘New Virtual Machine’ window will appear within Parallels Wizard. Choose “Install Windows or another OS from DVD or image file. Click on Continue
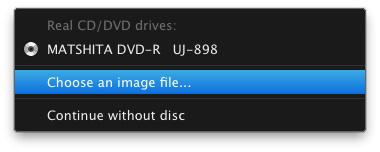
4. Step – On the next screen, choose ‘Choose an image file’ from the drop down menu beside ‘Install from’. On the file selection window that appears, navigate to where you have stored the iso you downloaded in Step 1. Select it and click on ‘Open’. If for some reason the automatic detection fails, Parallels will give you a drop down menu to choose the OS from. Choose Windows 8, of course. If you are using an older version of Parallels, choose others.
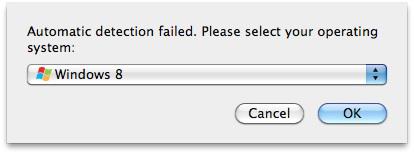
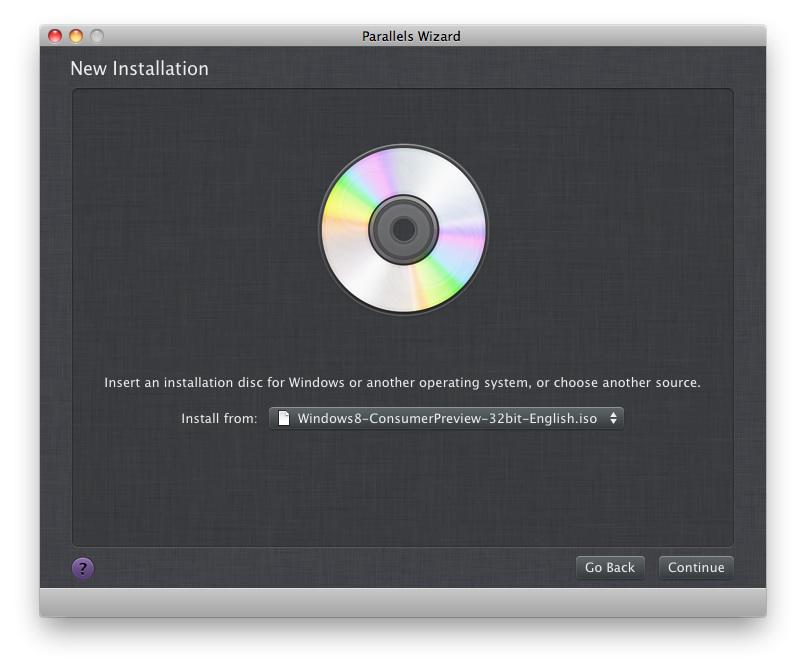
5. Step – On the next Windows, Parallels will ask you to choose your level of integration with your Mac. Since we are going to be trying out the full Windows 8 experience, we will choose ‘Like a PC’. This will give us one single window where Windows will reside and give us the full OS experience virtually. The other option allows you to open Windows applications in their own Windows, perfect for running Windows Apps within the OS X environment.
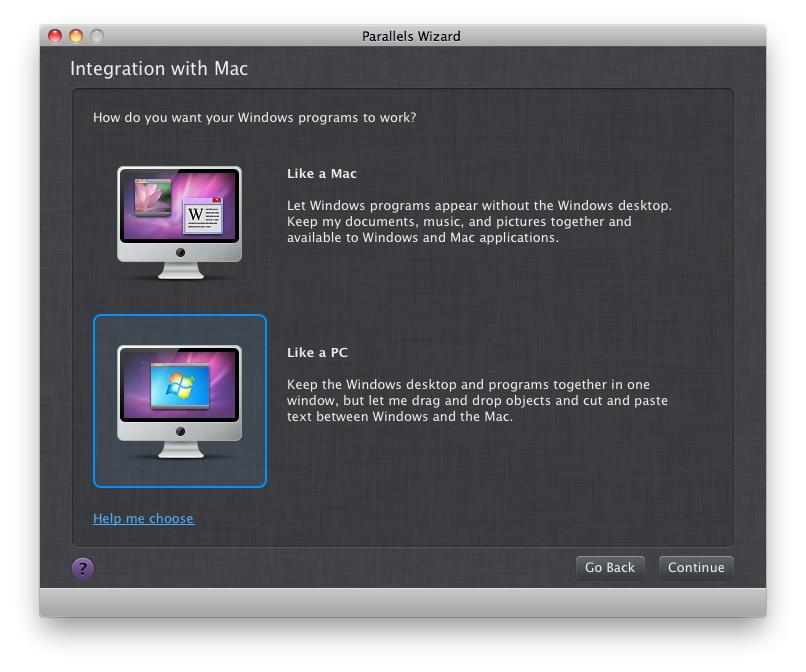
6. Step – On the next window, select a name for the virtual machine you are about to create for Windows 8. We went with the default ‘Windows 8’ name but you can name it anything you want. It is the ‘Location’ drop down menu below where we need to do some work. By default it will select the ‘Parallels’ folder that was created within your ‘Documents’ system folder during installation. You will need to change this.
Make sure your external drive is plugged in and mounted on your Mac. Click on it and then click on ‘Choose a folder…’. Navigate to the external drive and create a new folder for storing your virtual machine in. We chose the name ‘Parallels’ just so that we know what it contains but it can be called anything. Now select this folder and click ‘Choose’. You can then click on ‘Customize settings before installation’ to go in deeper. But be warned, it requires a moderate amount of computer knowledge.
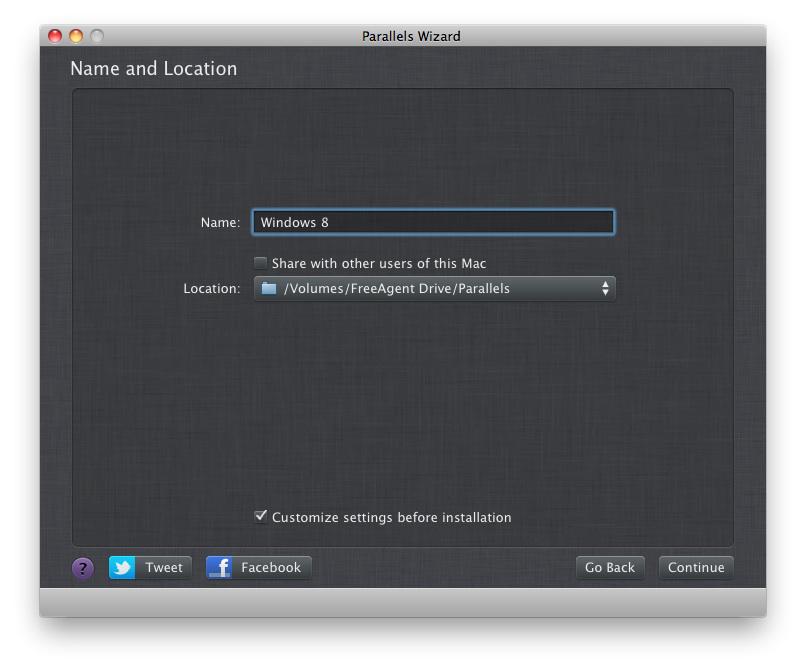
7. Step – Watch as your Windows 8 installs. Put in the key that Microsoft offers on the website when asked for it. You will find the key on the same page that has the iso downloads, right below each download.
And that’s it, you are done! You are running Windows 8 Consumer Preview from an external drive and not wasting your internal disk space.
Tip – Using a 64GB flash drive is a good idea if you want fast performance and portability.
