In this guide we’re taking a look at how you can easily keep certain windows on top of all other windows. This does not require any extra programs aside from Autohotkey, which is a must-have for every serious tweaker
Dual Monitors: Adding Extra Information And Keeping It On Top
I’ve been using dual-monitors for at least 8 years now, one of the luxuries of having more pixels is that you can have windows with useful information on a second screen. Let’s say you’re working on an essay on a certain subject and you stumble on a cheat sheet somewhere, wouldn’t it be handy to keep this on a 2nd monitor on top of all other windows, resized so it doesn’t cover the entire 2nd screen?
Making It Work: Using Autohotkey
If that sounds useful and doable to you, let’s take a look how to make it work
1. Step First, let’s download the incredible Autohotkey from Autohotkey.com
2. Step If you’re just starting out, it might be a good idea to get familiar with Autohotkey first, even if you don’t intend to write your own scripts, we explained it here
3. Step Alright, now you should have a basic understanding of how Autohotkey works, how you set it up and what you can do with it.
4. Step Ok, now right-click on the Autohotkey icon and click on Edit This Script
5. Step Copy and paste this text right after the introductory text (with the leading semicolons, those are comments)
^1::WinSet, AlwaysOnTop, toggle, A
6. Step Here’s what it looks like in my Autohotkey file, I am binding it to CTRL + 8, you can change it to whatever you want e.g. if you want it to be on CTRL + i, simply replace 8 with an i. Autohotkey also supports other keys like ALT or a combination of CTRL + ALT, but that is really up to you, look it up in the Autohotkey documentation
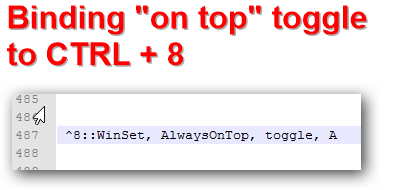
7. Step Next, make sure to save your text file (CTRL + S) and then right-click on the green Autohotkey icon again and click Reload This Script
8. Step Now you’re set! Open a window that you want to keep on top. Select it and make sure it’s the active window! Now hit CTRL + 1 on your keyboard or whatever number or letter you decided to use and the toggle will be activated. Hit it again and it will stop the window from being on top all the time
9. Step Turn on the toggle and click on a window in the background. If you have followed all instructions correctly, the window that we wanted to be on the foreground stays in the foreground and you still cant see the window in the background. It works!
10. Step You can now resize the window that you want to keep on top so it doesn’t fill the entire screen, etc. – play around with it!
Any questions? Do you want to keep two windows on top all the time? Sure no problem just toggled multiple windows and then use AeroSnap (yep that still works in Windows 8) by dragging a window to the border of your screen and it will automatically resize to use HALF of your screen. This is so incredibly handy and can improve your productivity

