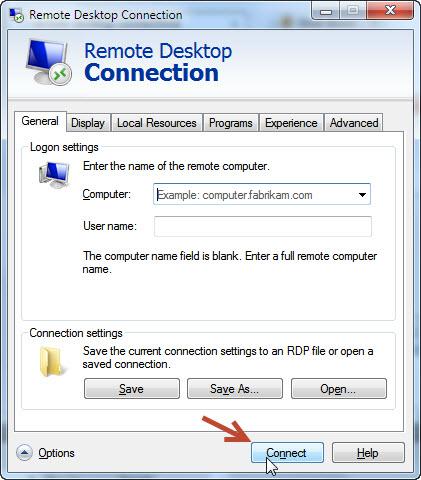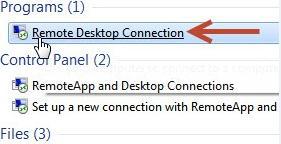 If you are in need of help and you have a geek friend you can get help via a remote desktop connections, but you would first have to enable it
If you are in need of help and you have a geek friend you can get help via a remote desktop connections, but you would first have to enable it
Remote Desktop Connection enables two computers over the internet to connect with each other remotely. This way, one computer can be controlled by another system in order to make required changes. This comes very handy especially when you are stuck at a problem and want anyone of your friends, family members or colleagues to come and help you out. Here is how you enable it:
1. StepClick Start, type advanced system settings and press Enter.

2. StepClick the Remote tab. Now check Allow Remote Assistance connections to this computer. Check Allow connections from computers running any version of Remote Deslktop (less secure).
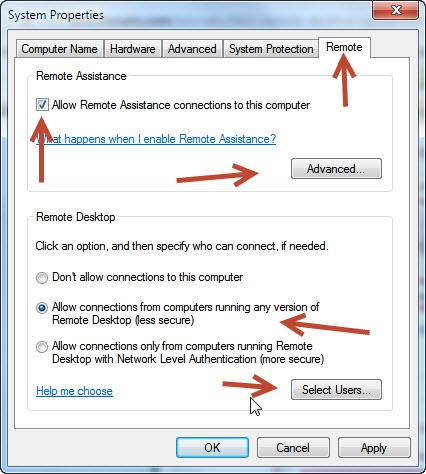
3. StepWhen you have clicked the Advanced… button, this popup should show. Check Allow this computer to be controlled remotely. Also set the invitations for the maximum amount of time and click OK.
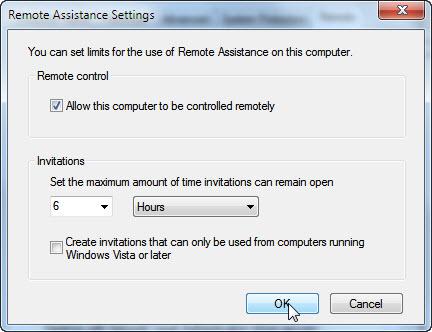
4. StepNow click Start and type in Remote Desktop Connection and press Enter.
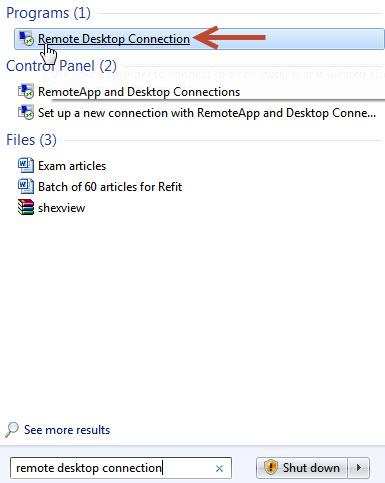
5. StepClick Options
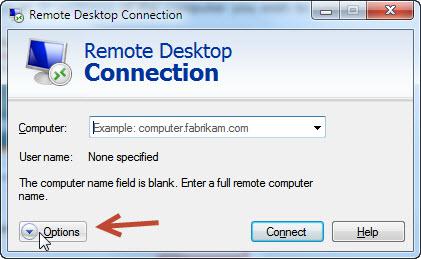
6. StepType in the user name and the computer IP and click Connect