This tutorial will help you to disable the function keys in Windows 7.
How to Disable Function Keys in Windows 7
The Keys F1 through F12 are known as the function keys. They perform different functions depending on the running application. In Windows 7 hitting the F1 key opens the Help Menu, while the same key opens a new tab in Firefox. Similarly F5 in Windows performs a refresh, while it starts the Slide show in Microsoft PowerPoint. To disable the functionality of the Function Keys, follow the steps below.
1. Step Download and install the AutoHotHey program Here.
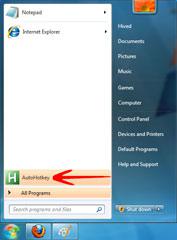
2. Step After the Installation of AutoHotKey, launch the Program from the Start Menu.
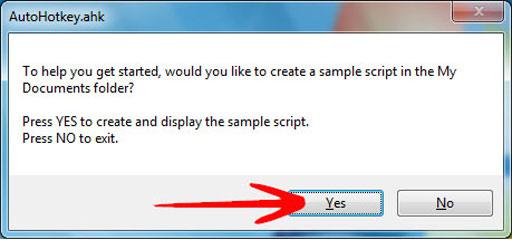
3. Step A Dialog Box will appear asking you to Create and Display the Sample script. Click Yes.
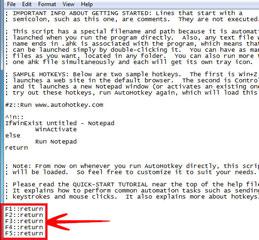
4. Step All you need is to add
F1::return
F2::return
F3::return
F5::return
at the end of the opened text file and save the file. You can add the names of all the function keys or simply add the keys you want to disable. Here we are disabling the F1,F2,F3 and F5 keys.
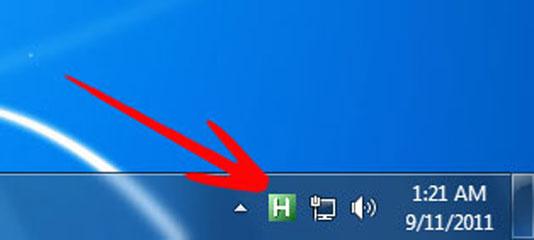
5. Step The function keys are now disabled. The AutoHotKey program is visible and accessible from the System Tray.
If you want to disable the function keys, check your keyboard manufacturer website. Some keyboards are programmable and allow you to disable the functions keys via a software.
