Have you been trying to install some 3rd-party themes for Windows 7, but you never figured where that themes folder is? It’s one of the most important folders when it comes to customizing your desktop.
2 Theme Folders, 1 Purpose
You can find the themes folder(s) at:
C:\Users\yourusername\AppData\Local\Microsoft\Windows\Themes
Replace yourusername with the name you use to log into your PC. If you are not aware of any login names, open C:\Users and go through the list until you find a name that sounds familiar.
3rd-party themes, shell themes and the like are stored in:
C:\Windows\Resources\Themes
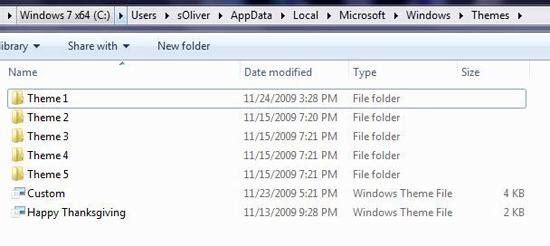
DesktopBackground Folder – What Is It For?
Let’s take a closer look at the location of your themes. As you might have noticed the folder contains subfolders. What are they for? Well, a Windows 7 theme might have more than just one desktop wallpaper, so Windows will automatically create a folder “DesktopBackground” in every theme folder with 2+ Wallpapers:

Let’s further assume you might want to install the Microsoft Ferrari Theme:

If you want to install it manually, you could simply put this theme into the theme folder and it would magically appear inside the personalization control panel!
Installing unsigned 3rd-party themes
In order to install 3rd-party themes you will need to know the location of another theme folder.
C:\Windows\Resources\Themes
Basically every 3rd-party theme should be copied here. Let’s assume you might want to install one of the Windows 8 Themes for Windows 7, then you would have to copy the content of the folder “Themes” (see example below) into the folder C:\Windows\Resources\Theme. Of course, this will usually be explained in the readme as well!
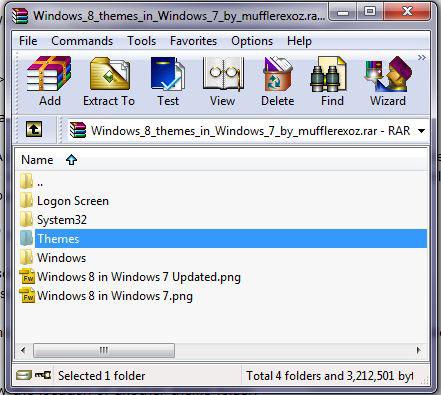


hi there… can you make a programe like HP TOUCHSMART… I really like that software but I dont have a touch screen like HP TOUCHSMART.. can you make a software look like that, the diferent is we just want to use mouse to move the navigation…
reply me.. thankss…
JaMaL…
Where should I find those themes?