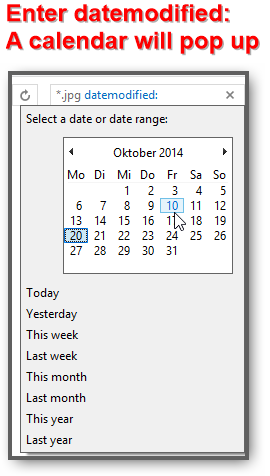These days tools like Locate32 or Search Everything index our entire databases, but did you know that Windows 8 has a built-in search query filter that allows you to search for image filesize or image dimensions?
Wildcard Operators
Searching for different filetypes is really simple and is the first thing you should learn. Simply enter the wildcard * followed by the file extension. Search for images (*.jpg, *.png, *.gif), videos (*.mp4, *.avi), documents (*.doc, *.docx, *.pdf), music (*.mp3, *.wav). If you are a beginner, that’s alright simply look up the file extension online and you’re good to go. You may want to unhide file extension on Windows 8
Searching By Dimension
Next we are going to search for files by dimensions e.g. pixel size.
1. Step Open the Windows Explorer
2. Step Locate the folder you want to search in and open it e.g. go inside C:\thisisthefolder\
3. Step Let’s say you want to locate all images in that folder that are no larger than 500 pixel and use the image extension .jpg:
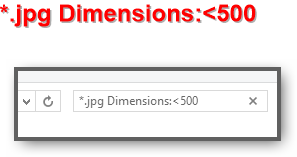
We use the wildcard selector (*) followed by .jpg. Please keep in mind that some programs store JPEG files as .JPG or .JPEG – both are valid extensions for the same file type. Windows searches are case-sensitive, so there IS a difference between .jpg and .JPG.
Searching By Filesize
Another useful example: Searching by filesizes. Very handy!
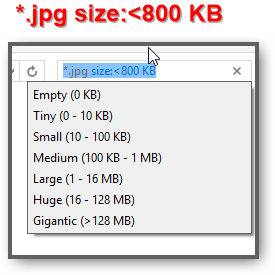
If you want to find all images that are no larger than 800KB, we can use the size operator:
*.jpg size:<800KB
Please not the colon or this will not work
Searching By Date
Lastly, you can even search for the date your file was last modified.
Simply enter datemodified: into the search box and a calendar will appear: