In this Photoshop tutorial, I will show you how to add a really nice shadow to your pictures.

1. Step Open Photoshop
2. Step Press ALT + F9 to open the Actions window
3. Step Open a picture
4. Step Create on the fifth icon at the bottom of the Action window to create a new Action:
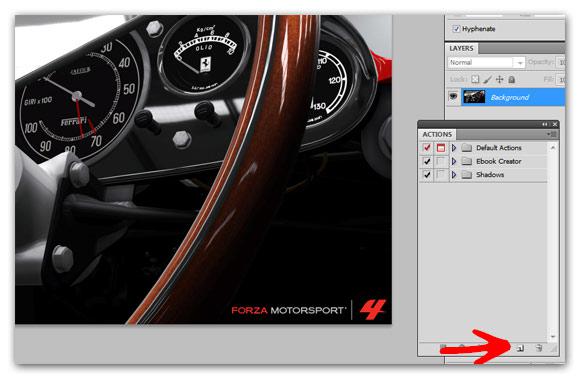
5. Step Give your action a name
6. Step Click on record and start with a double-click on the Background layer that is currently locked
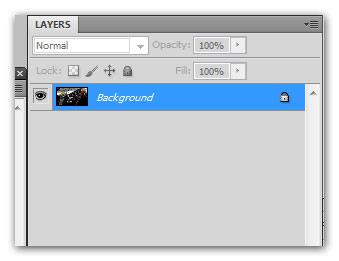
7. Step Change the Canvas size (press ALT + CTRL + C) and select Pixels from the Dropdown. Enter 20 in both fields
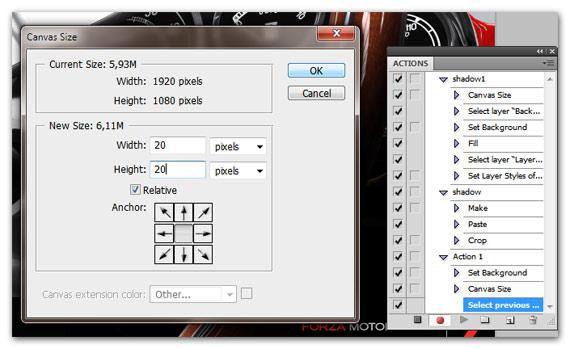
8. Step Finally add a nice shadow to your image.
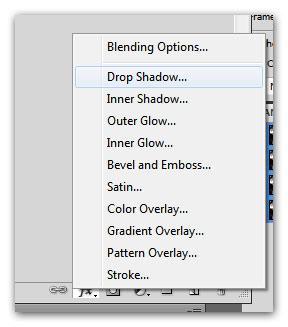
9. Step Most importantly, here are the shadow settings:
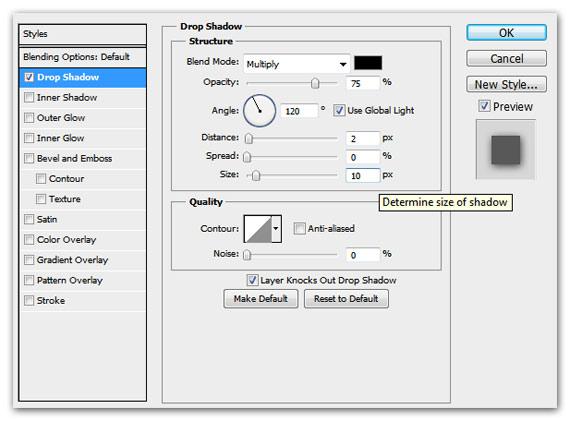
Change Distance to 2 and Size to 10
10. Step You’re done. Click on Stop button on Actions window and you can now start using the action for every picture. It only takes a second to process.
Update: Because this action is not perfect for all situations, you might want to create an Action like this instead:
– Create new layer
– Unlock background layer
– Move layer created in step 1 below original background layer
– Increase Canvas size
– Add shadow to picture
– Done
Download This Action
You can download this Photoshop action:
ShadowsAction.atn

