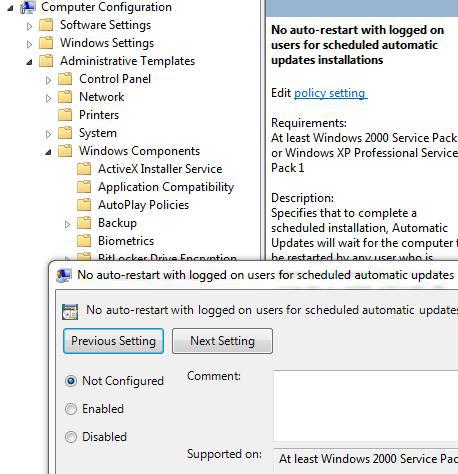 One of the most hated and most annoying “features” are automatic restarts after a Windows update, here’s how to disable it
One of the most hated and most annoying “features” are automatic restarts after a Windows update, here’s how to disable it
Millions of users have lost valuable data because of one feature: Automatic restarts after a Windows update. When I talk with other people about their PC problems, this frequently comes up and I admit every time I re-install Windows I end up losing some notepad documents or other data because I forgot to disable it. Yes, it’s annoying. Anyway, let’s disable this behaviour.
Let’s disable it in 5 steps via gpedit.msc (Professional or Higher)
1. Step If you are on Windows 7 Pro or higher you can use the Local group policy editor, simply enter gpedit.msc into the search bar and hit Enter
2. Step Uncollapse Computer Configuration/Administrative Templates/Windows Components/Windows Update
3. Step Double-click on No auto-restart with logged on users for scheduled automatic updates installations
4. Step Check Enabled and click Apply
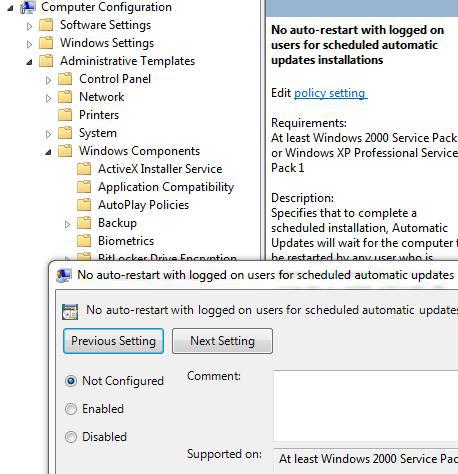
5. Step Done!
Registry Tweak To Disable Auto Restart (Home And Higher)
Tip: Beginners may want to download this registry file directly
1. Step Open a notepad and copy and paste this
Windows Registry Editor Version 5.00
[HKEY_LOCAL_MACHINE\SOFTWARE\Policies\Microsoft\Windows\WindowsUpdate\AU]
"NoAutoRebootWithLoggedOnUsers"=dword:00000001
2. Step Save it with the extension .reg and make sure to select “All files” from the dropdown when you save the file
3. Step Double-click on the file and it should be inserted into your registry
4. Step Done

