The latest version of Microsoft’s Internet Explorer is much more stable and runs pretty well on Windows compared to previous iterations. Occasionally you will get that ” Internet Exploerer has stopped working message” however here are some steps you can take to troubleshoot.
About Internet Explorer
Internet Explorer has been around for quite a long time and even though there are now a multitude of Internet browsers out there such as Firefox and Google Chrome a large proportion of computer users will still regularly use Internet Explorer on their own home or work computers.
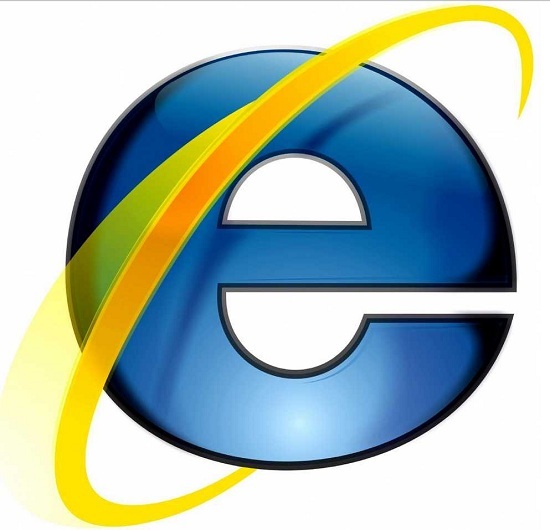
The latest version of Internet Explorer is much more stable and faster than some of the earlier releases but there can still be occasional crashes and hangs that will frustrate many.
Step by Step
1. Step
The first step to take in terms rectifying any potential problems with your Internet Explorer browser is to clear its cache. You can do this a few different ways depending on which one you prefer. You can simply use the Internet Explorer settings or download a free application such as CCleaner that speeds up the process a little bit.
Once you’ve cleared the cache you should check for malware infections. You can use your antivirus software for this. Once finished
. This may ask you to reboot your computer at the end and be ready to do that if it appears. What this will do is replace any corrupted system files.
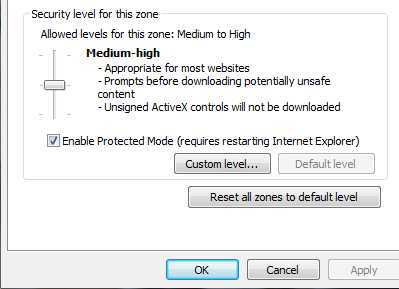
Once you have completed these steps we open your Internet Explorer browser and click the gear icon normally visible in the top right-hand corner. From their open up Internet options and select the Security tab among the ones shown. Finally click “Reset all zones to the default level”.
2. Step
The more you use Internet Explorer the more likely you are to add on various applications or tools such as plug-ins and toolbars. While some of these may prove useful there are a lot more that cause annoying bugs, issues and crashes.
One way to check if it is one of these add-ons that is causing you issues with Internet Explorer is to simply run the browser with these disabled. The simplest way to do this is to
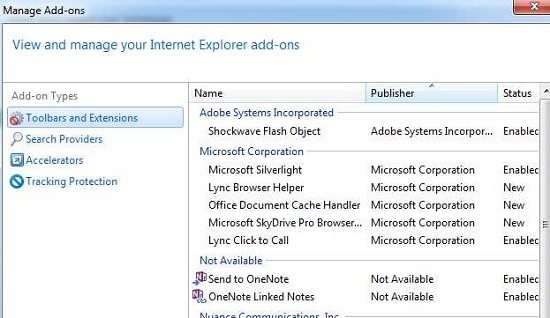
If you notice that you are able to run and use Internet Explorer like this without any problems then you know for sure that it is one of your add-ons that is the culprit. By disabling some of your add-ons and finding out which one is the one causing the problem. Once you have done this you can then simply remove it or disable it permanently and you should be good to go.
3. Step
It’s worth noting that you can completely reset Internet Explorer to its original state. Doing this will delete all temporary files, add-ons, plug-ins, toolbars and along with any changes you have made to the browser. While this is a handy quick fix you will have to reinstall any add-ons and plug-ins you had previously installed afterwards. It is a good option for starting with a clean slate and giving yourself full control over exactly what you add to your browser.
Conclusion
So you’ve tried all these steps would you still find that your Internet Explorer is frequently hanging, crashing and causing issues?
One thing you can try is to make a few changes to your computer’s registry
Run regedit and you will be able to access your system’s registry. Once they are trying to navigate to the following string
Right click and select new. Now you can create a new DWORD value. Do this and call it
“. Once you’ve created this double click on it and given a value of 10.
Once you have created the first value credit second DWORD Value and call it “
Double click on this and also given a value of 10. Save and exit. Restart your Windows and hopefully this will clear up any lingering issues with your Internet Explorer browser.

