Want to use Skype, Vent or TS2 on Windows 8? First enable your microphone! Then you can even use it to listen to your XBOX on your PC.
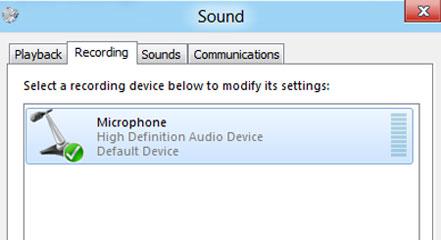
Steps to to get your microphone working on Windows 8
1. Step Open the Control Panel by clicking Control Panel tile in Start Menu.
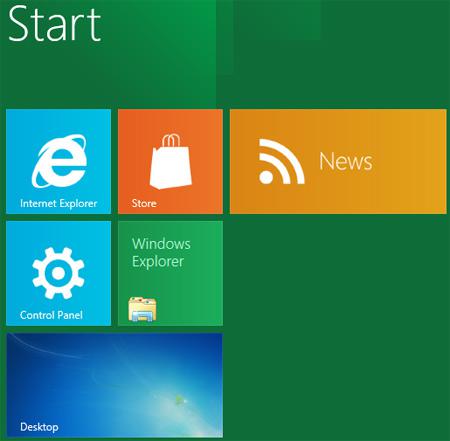
2. Step A control panel window opens. Scroll down and click on the More Settings.
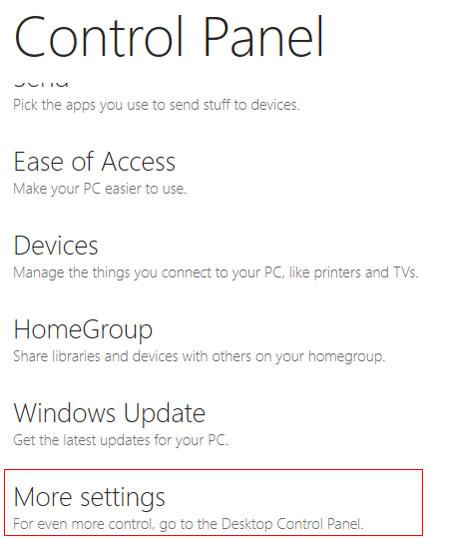
3. Step Next, click on the Large icons in ‘View by’ drop down menu located at the top-right corner.
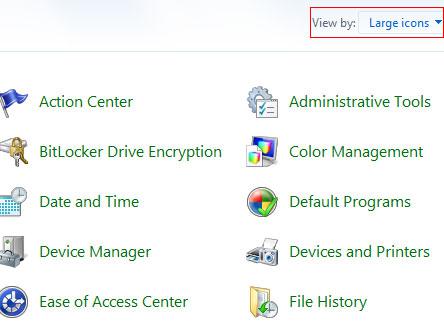
4. StepNext, scroll down and click on the Sound.
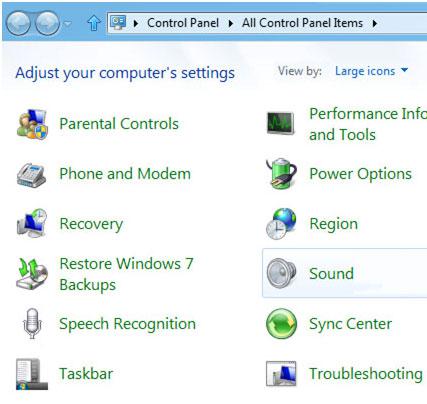
5. StepNext, click on the Recording tab, select Microphone from the list and click on Properties button.
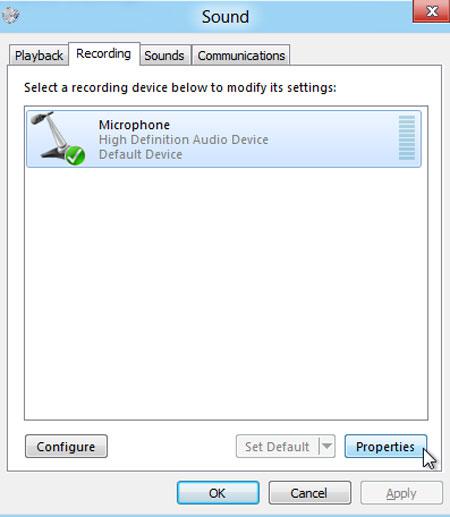
6. Step Next, from the Device usage option, select Use this device (enable) from the drop down list and click Ok. That are the complete steps to enable microphone in Windows 8. If you want to increase microphone volume level then click on the Levels tab and increase the microphone level.
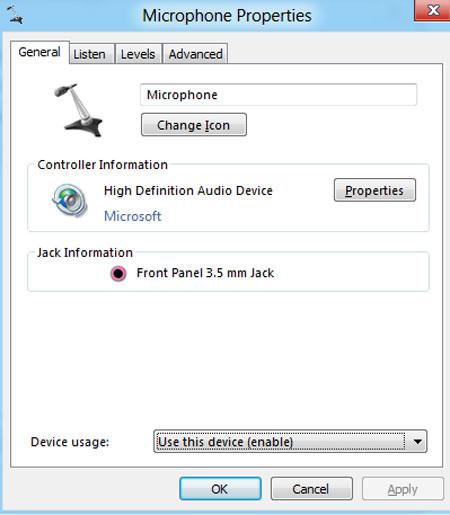
As soon as you plug your microphone Windows 8 discovers it and it should be reasy to use. However, sometimes the device is still disabled.
You will find various configuration options on the Microphone Properties panel that will allow you to tweak your mic settings including the voice boost. If you want you can even listen to your Microphone and use the Microphone 3.5 mm Jack to plug in your headset and listen to the XBOX 360 sound.
How that works you ask? Read our tutorial how to connect XBOX 360 Audio to PC Headset

