Here’s a tutorial how to backup Windows 7 using Acronis True Image. By Vivek N

Although Microsoft offers an efficient built-in backup and restoration program which allows users to backup and restore Windows in case any disaster occurs. However there are some third-party applications which solve the purpose even more efficiently and easily. Acronis True Image can be a good example of such type of application which is easy to use and backups and restores the entire operating system within a few minutes. The process of backing up complete operating system, especially Windows 7, is just a matter of few clicks when Acronis True Image is used. Backup file created while using this application has .TIB extension and is a compressed file which give the compression of up to 50% of the entire consumed space in C: by Windows 7. If you want to use Acronis True Image to backup and/or restore Windows 7 you are required to follow the steps given as below:
1 Insert Acronis Bootable Media into the CD-ROM drive of the computer and restart the machine keeping CD-ROM drive as the first bootable media.
2 The computer will be started using the bootable media and on the first screen you need to click on Acronis True Image Home (Full Version) .
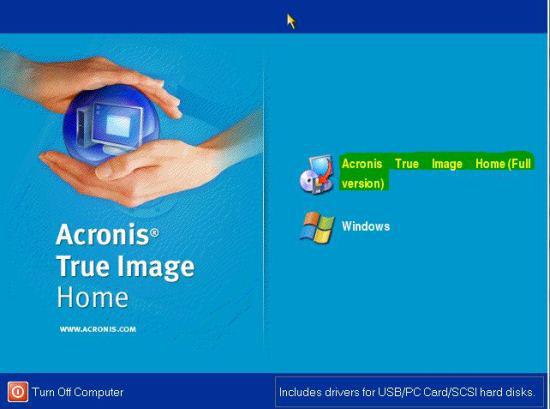
3 On Pick at Task page click on Backup and on the welcome page click on Next button.
4 On next page make sure that My Computer radio button is selected and click on Next button.
5 On Partition Selection page check the primary partition, that is D:, checkbox as displayed. (D: displayed here will be C: when Windows will boot) and click on Next button.
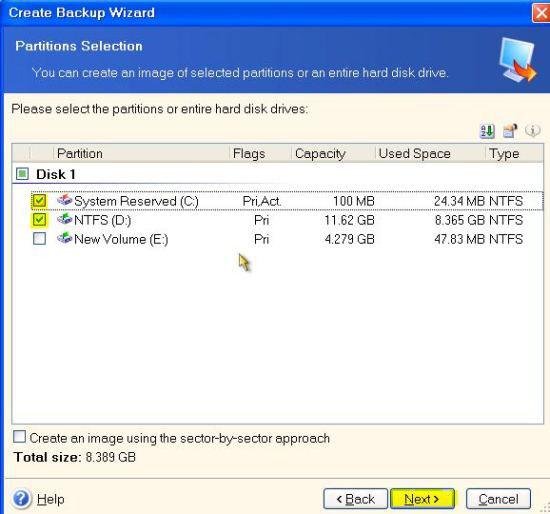
6 On the next page click on Next button and on Information box click on Ok button.
7 On Backup Archive Location page from the left pane choose the location where the backup file will be stored and in File Name text box specify the name of the backup file.
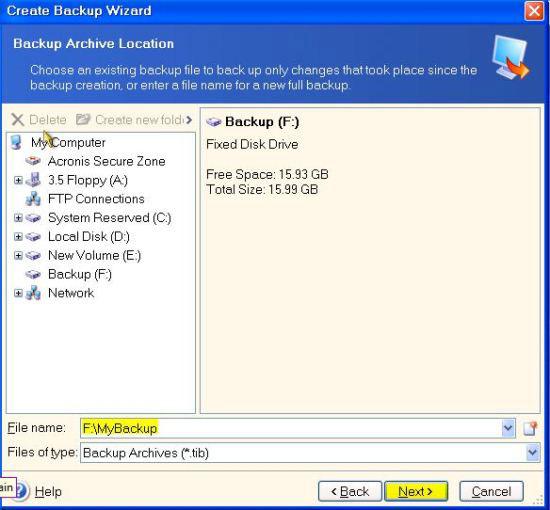
8 Once done, click on Next button and on the next page click on Next button again.
9 On Archive Protection page click on Next button and on Archive Comments page click on Next button as well.
10 On final page click on Proceed to start the backup process.
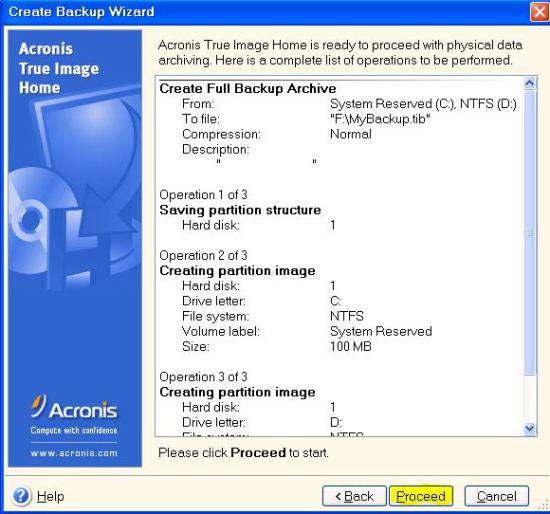
Note: While restoring Windows 7 from the backup file choose Restore option on step 3 instead of choosing Backup and follow the on-screen instructions to locate the backup (.TIB) file and restore the operating system from it.

