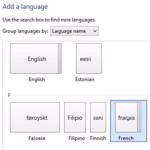 This how-to explains how you can download, install and change languages / language packs in Windows 8
This how-to explains how you can download, install and change languages / language packs in Windows 8
Quick Links:
- Opening Language Settings
- Adding Languages To The List
- Download and Install Languages
- Troubleshooting
Opening Language Settings
1. Step Go to the Start Screen with all tiles
2. Step Hit CTRL + F to open the charms bar and Enter languages into the search box. Keep in mind to search in your local language e.g. if your current default language is Arabic or French then translate languages into your own language and search for that
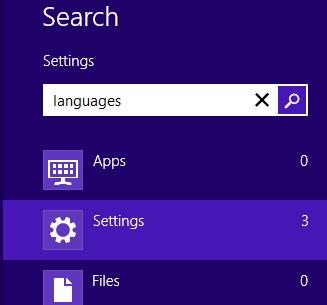
3. Step Now you should click on “Settings” and in the left pane you will see 3 buttons, one of them is called “Add a language” or similar
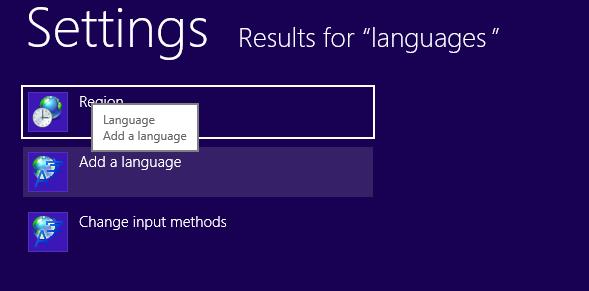
Adding Languages To The List
4. Step Click it and you should see all currently installed languages e.g. German, Arabic and English. If you want to add another one click the button Add language at the top
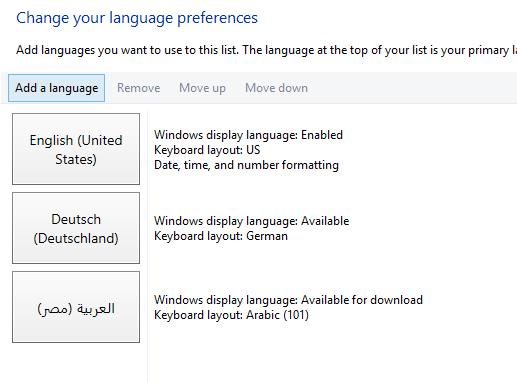
5. Step Scroll the list until you find the language you want to install and select it, then click on Open
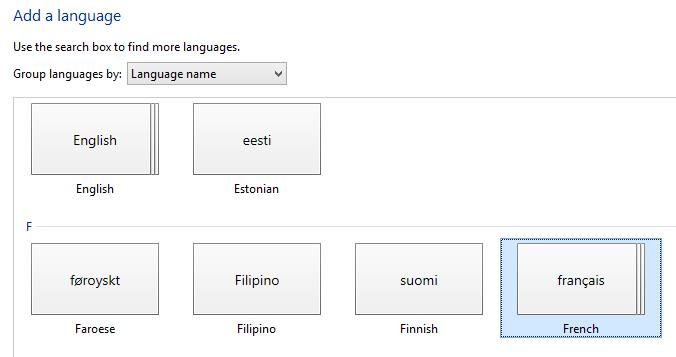
6. Step French is spoken in a lot of regions around the world, e.g. Monaco, Luxembourg, Caribbean, Canada, Belgium or Switzerland. So, select whatever region you may want to use. This will be similar for other languages e.g. German, Chinese, Japanese, Spanish etc. Then click on Add
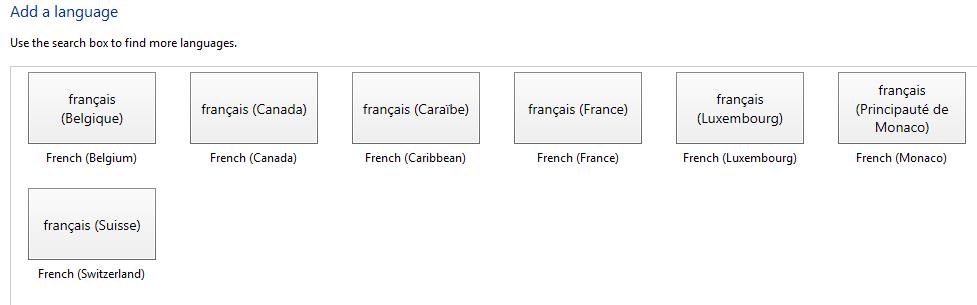
Download And Install Language Packs
7. Step Alright, now you should see francais, English or whatever language you added on the list. Select it and click on Options on the right:

8. Step The options will show you a blue link at the top called Download and install language pack with a UAC icon, click it and you will be prompted
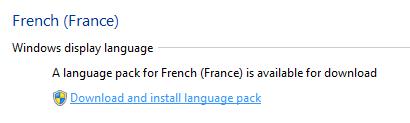
9. Step Alright, now Windows 8 SHOULD start downloading and installing the language pack. It will say something like Downloading French Language Pack - Windows 7 for x64-based Systens - (KB2607607) [fr-FR_LP] (update 1 of 1)... done!
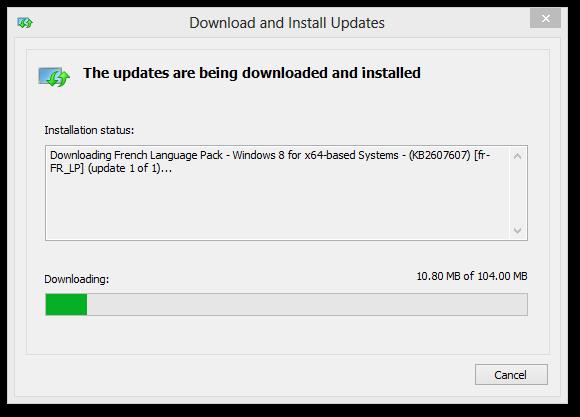
10. Step Because the language installer is kind of buggy, here are various troubleshooting tips
11. Reboot Windows 8 and when you log on again you can use your new languages
12. Make sure to move the language to the top (see step 4) – there is a button to move languages up or down – the one at the top will be the default language Windows 8 uses
Troubleshooting: Languages Are Not Getting Downloaded Or Installation Does Not Start
We encountered various bugs, for example Windows 8 would not begin downloading the languages. In that case, log off and/or reboot your PC and then try the blue link (step 8) again to download/install it.
Another problem we encountered was that Windows 8 would start the installation but it would simply hang. In that case, abort the language installation and log off. Then start the installation again
If you rebooted and you still can’t download languages, we recommend that you check your firewall and antivirus settings. Temporarily disable them and make sure you have successfully established an internet connection that would allow Windows 8 to download the languages from Microsoft’s servers.

