Have you enabled the secret Godmode in Windows 7 yet? If not then give it a try! Also, there’s another hidden mode: The Windows 7 Gamemode.

Gamemode for Windows 7
The secret gamemode is basically the good old Windows games explorer. To enable this shortcut that you can then put on your taskbar or desktop:
1. StepCopy the following text via CTRL + C:
GameMode.{ED228FDF-9EA8-4870-83b1-96b02CFE0D52}
2. Step Right-click on your desktop and click on New – Folder:
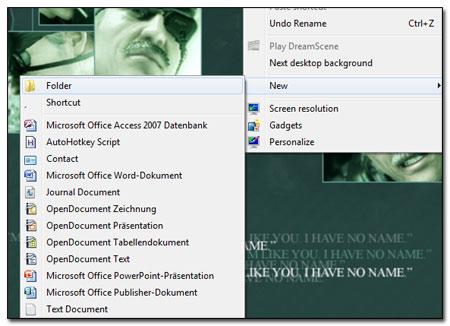
3. Step Paste the text that we copied in step 1 via CTRL + V
4. Step You’ll end up with something like this:

5. Step Double-click on the shortcut and you get this:
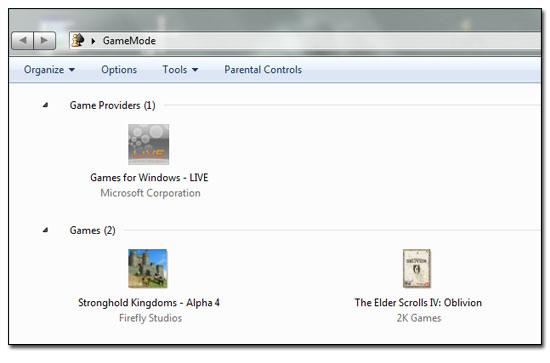
6. Step Unfortunately, the Windows games explorer does not recognize any Steam games, so you’ll have to add them all manually.
Add Games Explorer to Start Menu
1. Step Right-click on the taskbar and click on Properties:
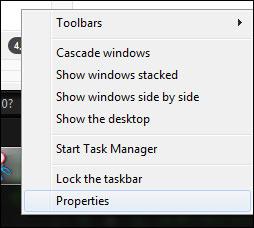
2. Step Go to the tab Start Menu. Then click on Customize:
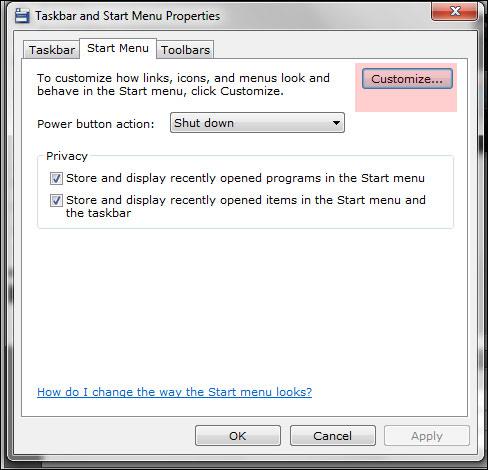
3. Step Scroll down the list until you find the entry Games. You can then choose Display as list to get a list of all games on your Start menu.
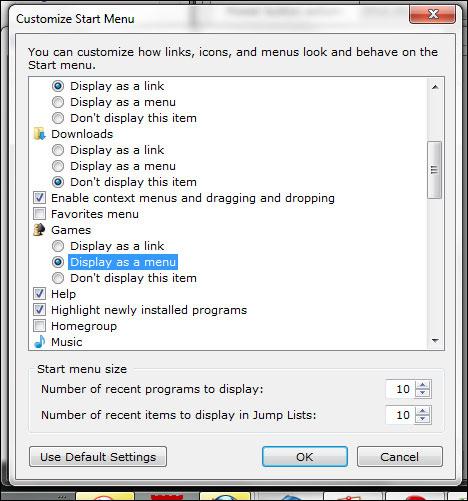
4. Step That’s what it will look like on your Start menu:
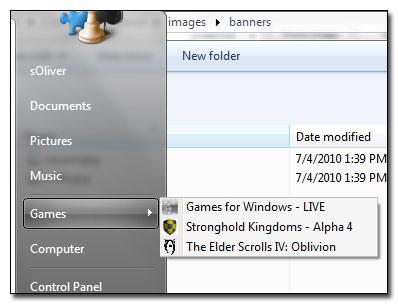
Customize Game Icons: 312 Dock Icons for Windows 7
Now, you might not like the game icons that much. So, let’s customize them!
![]()
1. StepDownload our 312 dock icons
2. Step Click on Start, All Programs, Games:
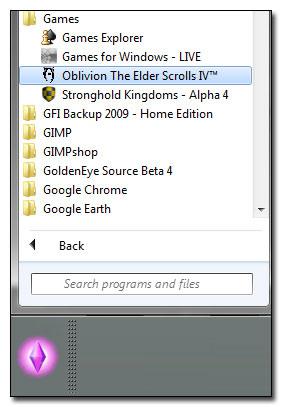
3. Step Right-click on the game shortcut that you want to customize.
4. Step Click on Properties
5. Step Click on Change Icon and browse for you new dock icons.
![]()

